Applies two folds to create three equal panels (outer panels folding inward).
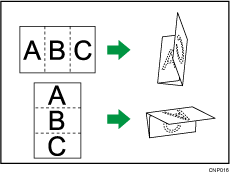
![]() When Using the Copy Application
When Using the Copy Application
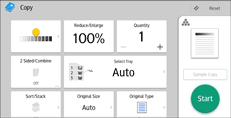
About how to use the application's screen, see "Copy Screen".
![]() When Using the Copier (Classic) Application
When Using the Copier (Classic) Application
For details about how to use the Classic Copier function, see the procedures in the following section.
![]() Press [Finishing].
Press [Finishing].
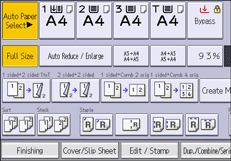
![]() Press [Folding Unit].
Press [Folding Unit].
![]() Press [Letter Fold-in].
Press [Letter Fold-in].
![]() Press [Change].
Press [Change].
![]() Select [Fold Orientation], [Open Orientation], [Print Side], and [Multi-sheet Fold].
Select [Fold Orientation], [Open Orientation], [Print Side], and [Multi-sheet Fold].
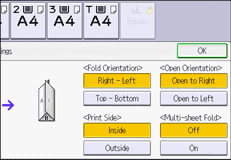
![]() Press [OK] twice.
Press [OK] twice.
![]() Place the originals, and then press the [Start] key.
Place the originals, and then press the [Start] key.
![]()
Folded copies are delivered to the multi-folding unit only.
The following copier functions are not available when the Letter Fold-in function is enabled:
Punch
Staple
The Multi-sheet Fold function can fold a maximum of three sheets at a time.
When you enable the Multi-sheet Fold function (by setting it to [On]), the Sort function is automatically applied also. However, the Mixed Sizes function is not available while the Multi-sheet Fold function is enabled.
If you apply the Multi-sheet Fold function with letter fold-in to B5 JIS size paper, the folded sheets will be different in size to sheets folded without the Multi-sheet Fold function.
Multi-sheet Fold not applied
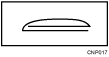
Multi-sheet Fold applied
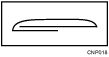
Wrinkling can occur when applying letter fold-in to B4 JIS
 , A3
, A3 , 81/2 × 14
, 81/2 × 14 , 11 × 17
, 11 × 17 , 8K
, 8K , or larger sheets. In some cases, you may have to use A4
, or larger sheets. In some cases, you may have to use A4 sheets or smaller when applying folds in combination with the reduction function.
sheets or smaller when applying folds in combination with the reduction function.If the Booklet or Magazine function is selected, the settings for those functions have priority.
