Applies a single, central fold to create two equal panels.
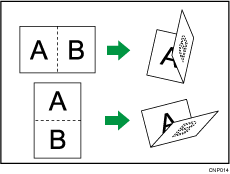
The key displayed in step 2 differs depending on the options that are installed.
When the multi-folding unit is installed: [Folding Unit]
When the booklet finisher is installed: [Finisher]
![]() When Using the Copy Application
When Using the Copy Application
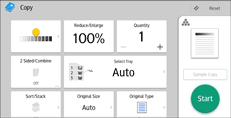
About how to use the application's screen, see "Copy Screen".
![]() When Using the Copier (Classic) Application
When Using the Copier (Classic) Application
For details about how to use the Classic Copier function, see the procedures in the following section.
![]() Press [Finishing].
Press [Finishing].
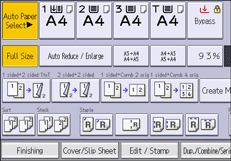
![]() Select [Folding Unit] or [Finisher].
Select [Folding Unit] or [Finisher].
![]() Press [Half Fold].
Press [Half Fold].
![]() Press [Change] if you select [Folding Unit] in step 2.
Press [Change] if you select [Folding Unit] in step 2.
![]() Select [Fold Orientation], [Print Side], and [Multi-sheet Fold].
Select [Fold Orientation], [Print Side], and [Multi-sheet Fold].
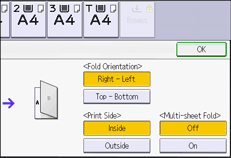
![]() Press [OK] twice.
Press [OK] twice.
![]() Place the originals, and then press [Start].
Place the originals, and then press [Start].
![]()
The tray where folded copies are delivered differs depending on the options that are installed.
When using the multi-folding unit: to the folding unit tray
When using the booklet finisher: to the finisher booklet tray
The following copier functions are not available when the Half Fold function is enabled:
Punch
Staple
The maximum number of sheets folded by the Multi-sheet Fold function differs depending on the options that are installed.
When using the multi-folding unit: up to three sheets
When using the booklet finisher: up to five sheets
When you enable the Multi-sheet Fold function (by setting it to [On]), the Sort function is automatically applied also. However, the Mixed Sizes function is not available while the Multi-sheet Fold function is enabled.
If the Booklet or Magazine function is selected, the settings for those functions have priority.
