Makes two parallel folds, one of which faces in and the other facing out.
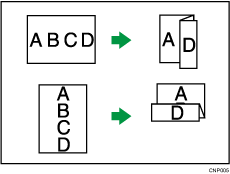
![]()
You cannot use Punch with this function.
Original orientation and Z-fold position
Place all the originals in the ADF in the orientation in which they can be read normally. When placing the original on the exposure glass, keep the same orientation, but place the original facing downwards.
Original orientation |
Placing the original on the exposure glass |
Placing the original in the ADF |
Direction of fold*1 |
|
|---|---|---|---|---|
Right fold
|
|
|
|
|
Bottom fold
|
|
|
|
|
*1 The above table shows Z-fold positions. The orientation of the paper does not indicate the orientation of delivery.
To use the Z-fold function, you must set the Z-fold support tray.
Finisher SR4120 and Finisher SR4130
![]() Remove the output paper.
Remove the output paper.
![]() Attach the Z-fold support tray to the finisher upper tray or finisher shift tray.
Attach the Z-fold support tray to the finisher upper tray or finisher shift tray.
Finisher upper tray (Z-fold support tray 1)
When using paper whose size is other than A5, A6, B6, or special paper

Finisher upper tray (Z-fold support tray 2)
When the paper size is A5, A6, or B6

Finisher shift tray (Z-fold support tray 3)
Only when using the SR4130
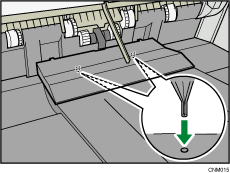
Finisher SR4080
![]() Press the Suspend/Resume key.
Press the Suspend/Resume key.
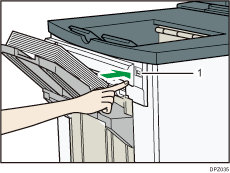
![]() Remove the output paper.
Remove the output paper.
![]() Attach the Z-fold support tray to the finisher upper tray or finisher shift tray.
Attach the Z-fold support tray to the finisher upper tray or finisher shift tray.
Finisher upper tray
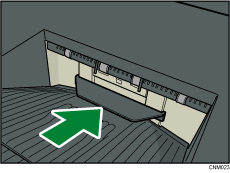
Finisher shift tray

Multi-folding Unit
![]() Open the front cover of the multi-folding unit and take out the Z-fold support tray for multifolding unit (located at the bottom of the multi-folding unit).
Open the front cover of the multi-folding unit and take out the Z-fold support tray for multifolding unit (located at the bottom of the multi-folding unit).

![]() Attach the Z-fold support tray for multi-folding unit in the slope of the folding unit tray so that it is flush against the end fence.
Attach the Z-fold support tray for multi-folding unit in the slope of the folding unit tray so that it is flush against the end fence.
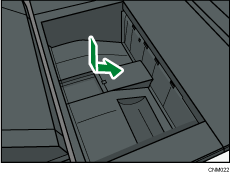
![]() Close the front cover of multi-folding unit.
Close the front cover of multi-folding unit.
![]() When Using the Copy Application
When Using the Copy Application
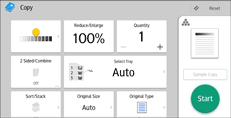
About how to use the application's screen, see "Copy Screen".
![]() When Using the Copier (Classic) Application
When Using the Copier (Classic) Application
For details about how to use the Classic Copier function, see the procedures in the following section.
![]() Press [Finishing].
Press [Finishing].
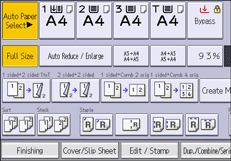
![]() Press [Folding Unit].
Press [Folding Unit].
![]() Select the folding direction, and then press [OK].
Select the folding direction, and then press [OK].
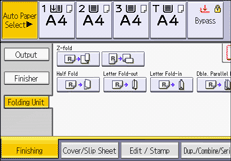
![]() Place the originals, and then press [Start].
Place the originals, and then press [Start].
![]()
When you have finished using the Z-fold support tray for multi-folding unit, open the front cover of the multi-folding unit and re-attach the tray to its stowage hook.
Folded copies that are delivered to the multi-folding unit tray might be stacked with their folds open. If this happens, the position of the folds is unaffected and the copies will still be output in order. Stacked copies can be easily separated in the order they are delivered. To prevent their folded sections overlapping, configure the machine to deliver folded copies to the finisher upper tray or finisher shift tray.
Remove the Z-fold support tray when delivering copies to the finisher shift tray or the multi-folding unit tray without using the Z-fold function. If you leave the Z-fold support tray in place, prints are not stacked properly.
You can staple Z-folded copies. For details about the number and the paper sizes of Z-folded copies that can be stapled, see "Specifications", Maintenance and Specifications.
Even if you place different size originals in the ADF, appropriate size of copy paper can be automatically selected and Z-folded using the Mixed Sizes mode and Auto Paper Select function.
When you copy different size originals, such as A3 and A4 (11 × 17 and 81/2 × 11), use this function with Mixed Sizes mode. Copies of the large size original are Z-folded and will be the same size as the copy of the small size original. For details about the paper sizes you can use together, see "Specifications", Maintenance and Specifications.
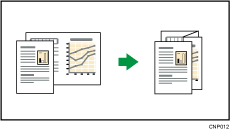
When using this function with 1 Sided
 2 Sided and Mixed Sizes modes, always ensure that the originals of each size are in even numbers. If you have an odd number of originals, insert blank sheets to adjust the total.
2 Sided and Mixed Sizes modes, always ensure that the originals of each size are in even numbers. If you have an odd number of originals, insert blank sheets to adjust the total.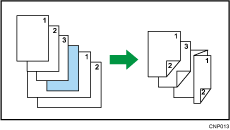
Depending on the Z-fold settings, you may not be able to use Rotate Copy.
For details about the number of Z-folded copies that can be stacked on the finisher trays, see "Specifications", Maintenance and Specifications.
The capacity of the tray may vary depending on the condition of the paper.
Even if you have selected [Face Up] for [Copy Eject Face Method in Glass Mode] in User Tools, the copies will be delivered face down. For details, see Input / Output.




