This section describes the user tools in the General Features menu under System Settings.
Program / Change / Delete User Text
You can register text phrases you often use when specifying settings, such as ".com" and "Regards".
You can register up to 40 entries.
Program / Change
Press [Home] (
 ) at the bottom of the screen in the center.
) at the bottom of the screen in the center.Flick the screen to the left, and then press the [User Tools] (
 ) icon.
) icon.Press [Machine Features].
Press [System Settings].
Check that [General Features] is selected.
Press [Program / Change / Delete User Text].
Check that [Program / Change] is selected.
Select the user text you want to change.
To program a new user text, press [*Not Programmed].
Enter the user text, and then press [OK].
Enter the user text up to 80 characters.
Press [Exit].
Press [User Tools] (
 ) on the top right of the screen.
) on the top right of the screen.Press [Home] (
 ) at the bottom of the screen in the center.
) at the bottom of the screen in the center.
Delete
Press [Home] (
 ) at the bottom of the screen in the center.
) at the bottom of the screen in the center.Flick the screen to the left, and then press the [User Tools] (
 ) icon.
) icon.Press [Machine Features].
Press [System Settings].
Check that [General Features] is selected.
Press [Program / Change / Delete User Text].
Press [Delete].
Select the user text you want to delete.
Press [Yes].
Press [Exit].
Press [User Tools] (
 ) on the top right of the screen.
) on the top right of the screen.Press [Home] (
 ) at the bottom of the screen in the center.
) at the bottom of the screen in the center.
Copy Count Display (copier/Document Server)
The copy counter can be set to show the number of copies made (count up) or the number of copies yet to be made (count down).
Default: [Up]
Screen Color Setting
You can change the screen color.
Default: [Blue-gray]
This setting is applied to the classic application screens.
Key Repeat
You can enable or disable repetition of an operation if a key on the screen or control panel is pressed continuously.
Default: [Normal]
The key repeat function is available only on the classic application screens.
Measurement Unit
You can switch the measurement between [mm] and [inch] when you specify a custom size on the control panel.
![]() (mainly Europe)
(mainly Europe)
Default: [mm]
![]() (mainly North America)
(mainly North America)
Default: [inch]
System Status/Job List Display Time
Specify how long to display the System Status and Job List display for.
Default: [On], [15 second(s)]
When the setting is [On], you can specify a display time between 10 and 999 seconds in steps of 1 second using the number keys.
Feed Start Method
Specify whether feeding starts automatically or after pressing [Start].
Default: [Auto]
Original Feed Delay 2
Specify the start time for scanning original data.
Default: [1 second(s)]
Original Feed Delay 1
Specify the transfer time after original data is inserted.
Default: [1 second(s)]
Adjust Scan Position
You can adjust the position of the scan area.
Default: [![]() 0]
0]
Specify the scan position between -10 and +10 (in 1 increments).
Preview Area Settings
Specify the default settings of preview area, area size, and orientation for previewing stored document at the control panel.
This setting is effective when a preview of an entered image cannot be displayed due to document size.
Default for Area: [![]() ]
]
Default for Area Size: [Small]
Default for Portrait/Landscape: [![]() ]
]
Fine Ratio Adjustment: Copier
Depending on paper type, environment, and humidity, copy paper can expand or shrink slightly. This means that the size of the copy and the original do not match. If this happens, specify the vertical and horizontal correction ratio. You can specify this setting for each paper type (Plain/Recycled, Inkjet Plain, Translucent Paper and Coated (CAD)).
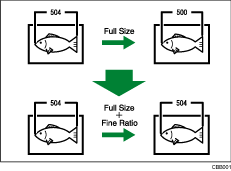
Default for Vertical: [![]() 0.0%] / Horizontal: [
0.0%] / Horizontal: [![]() 0.0%].
0.0%].
Specify the ratio between -1.0% and 1.0% (in 0.1% increments)
To set the Fine Ratio setting, measure the length of the original and the copy image to calculate the ratio.
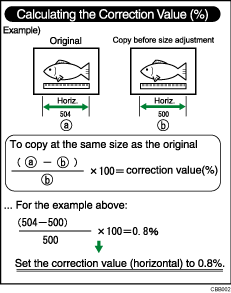
Fine Ratio Adjustment: Printer
Depending on paper type, environment, and humidity, copy paper can expand or shrink slightly. This means that the size of the copy and the original do not match. When the horizontal ratios are almost the same and there are differences between the vertical ratios, you can specify the vertical correction ratio. You can make this setting for each paper type (Plain/Recycled, Inkjet Plain, Translucent Paper and Coated (CAD)).
Default: [![]() 0.0%]
0.0%]
Specify the ratio between -1.0% and 1.0% (in 0.1% increments).
For details about how to set the fine ratio, see "Fine Ratio Adjustment: Copier".
Prevent Paper Abrasion
Adjust the head elevation for each paper input to avoid paper abrasion.
Default: [Off (Head Height Standard)]
If [Film (Matte)] is set for "Paper Type:", this setting is automatically enabled.
Auto Nozzle Check
Specify how frequently check a nozzle clogging.
Default: [Standard]
Checking whether the nozzles are clogged consumes a small amount of ink. After nozzles are checked, the heads may be cleaned in some occasions.
If a specific color does not print or print faintly after checking nozzles, clean or flush the heads manually. For details about cleaning print heads, see "Clean Print-heads", Troubleshooting. For details about flushing print heads, see "Flush Print-heads", Troubleshooting.
Uni / Bi-directional Printing
Select the printing method (uni-directional/bi-directional setting).
Default: [Auto]
External Keyboard
You can specify the layout for an external keyboard which is connected to the USB Host Interface port.
Default: [Off]
The following languages can be set:
![]() (mainly Europe)
(mainly Europe)
[English], [German], [Standard French], [Belgian French], [Canadian French], [Italian], [Spanish], [Dutch], [Portuguese], [Polish], [Czech], [Swedish], [Finnish], [Hungarian], [Norwegian], [Danish], [Japanese], [Simplified Chinese], [Traditional Chinese], [Russian], [Hangul], [Catalan], [Turkish], and [Greek]
![]() (mainly North America)
(mainly North America)
[English], [German], [Canadian French], [Italian], [Spanish], [Dutch], [Portuguese], [Polish], [Czech], [Swedish], [Finnish], [Hungarian], [Norwegian], [Danish], [Japanese], [Simplified Chinese], [Traditional Chinese], [Russian], [Hangul], [Catalan], and [Turkish]
Compatible ID
You can enable or disable the Compatible ID setting.
If this setting is set to [Active], you can install the printer driver automatically by connecting a computer to the machine via network.
Default: [Active]
Program/Change USB Device List
You can register "Product ID" and "Vendor ID" information for a USB keyboard or IC card reader device to the device list to limit the usage of USB devices. The "Product ID" and "Vendor ID" information for a USB device have been assigned by the manufacturer to identify the individual device. "Product ID" input settings are between 0 and 0xFFFF. "Vendor ID" input settings are between 0x0001 and 0xFFFE. Up to ten pairs of "Product ID" and "Vendor ID" information can be registered.
Energy Saving Recvry. for Business Applicatn.
Specify whether or not to enable low-energy recovery from Sleep mode to use applications independent of the machine, such as Address Book Management or Browser.
Default: [Off]
If [On (Energy Saving)] is selected, it takes longer than usual to be ready to use the machine.
Displayed Application Switchover Timer
Specify when to switch the screen if an event occurs in a different application because there have been no key inputs for a certain period of time in the application screen.
Default: [Set Time], [3 second(s)]
![]()
For details on how to access System Settings, see Accessing User Tools.
