You can make a copy with combining the background original (format) and scanned image.
![]()
You cannot use the bypass tray with this function.
This function has the following two types:
Format Overlay
Combines two images onto one copy using the first original as a format.
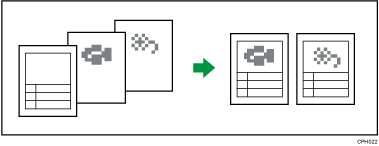
Programmed Format Overlay
Uses a stored image as the background and combines it with a scanned image. To use this function, you need to register the overlay format in advance. For details, see Storing a format.
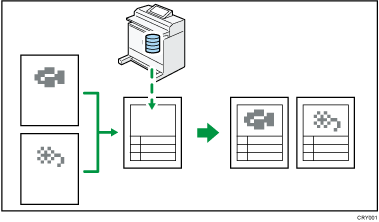
![]() Press [Edit / Stamp].
Press [Edit / Stamp].
![]() Press [Edit Image].
Press [Edit Image].
![]() Press [Format Overlay].
Press [Format Overlay].
![]() Select [Format Overlay] or [Programmed Format Overlay].
Select [Format Overlay] or [Programmed Format Overlay].
![]() When selecting [Programmed Format Overlay], select a stored format number.
When selecting [Programmed Format Overlay], select a stored format number.
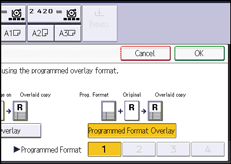
![]() Press [OK] twice.
Press [OK] twice.
![]() Place the first original, and start scanning.
Place the first original, and start scanning.
![]() Place any further originals, as required.
Place any further originals, as required.
Press the [![]() ] key after all the originals have been scanned.
] key after all the originals have been scanned.
![]()
When the sizes of the format and original to be overlaid on the format are different, the image is created at the size of the overlaid original.
When scanning a format, the output image may be blurred. If this happens, copy the format, and then use it as the format.
When using Format Overlay, image may become faint.
You cannot change the image density of a format. To achieve a desired image density, scan an original with the image density changed beforehand.
Synchro Cut and Format Overlay functions may not be used concurrently.
