Image Density Adjustment
Adjusting the print image density can prevent faint spots or smears appearing on printed pages.
Only change this setting from its default value if necessary. For details, see Adjusting Image Density.
Registration
You can adjust the starting position of the printing page. For details, see Adjusting Printing Position.
Print Test Sheet
You can print the registration test sheet.
Adjustment
You can select the start position for printing on a page.
Curl Prevention
You can control the fuser temperature to prevent paper from curling. When this function is enabled, it takes longer to start printing the first set and the total print time may increase.
Drum Rotation
When streaks appear on the printed image, performing this function may improve the output. Select [Level 1] (normal) or [Level 2] (powerful) drum rotation.
If the problem persists, contact your local service representative.
Fusing Roller Cleaning
If black spots appear on the printed image, it may be possible to resolve this problem by using the fusing roller cleaning function. Run the function after loading A4![]() or LT
or LT![]() size paper in the bypass tray. When this function is run, the image shown on the below will be printed on both sides.
size paper in the bypass tray. When this function is run, the image shown on the below will be printed on both sides.
Check that no black spots appear on the printout. If this problem cannot be resolved, call a service representative.
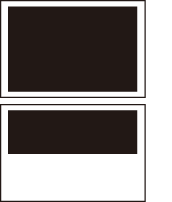
Fusing Unit Ctrl Priority
When you keep printing using sheets of paper such as A4![]() or A5
or A5![]() , which is narrower than the maximum printable paper this machine supports, and then keep printing using sheets of paper such as A4
, which is narrower than the maximum printable paper this machine supports, and then keep printing using sheets of paper such as A4![]() or A3
or A3![]() , which is wider than those used in the previous print job, toner smears may appear on the backside of the printouts depending on your environment or usage.
, which is wider than those used in the previous print job, toner smears may appear on the backside of the printouts depending on your environment or usage.
Specifying this setting prevents the fusing unit temperature from becoming too high, so that the consistent print quality can be maintained.
Specifying [Quality Priority] takes longer than normal printing. Also, printing may stop for approximately 40 seconds as the machine cools down before the next print job starts.
Low Temp. Environmnt. Mode
You may be able to prevent vertical lines appearing on printed pages when using the printer in a low-temperature and low-humidity environment by enabling Low Temperature Mode.
It may take longer to print when this mode is enabled.
