This section describes the parameters that can be set on [Maintenance].
Replacement Alert
You can specify when the machine prompts the user to replace supplies.
Toner, Drum Unit, Maintenance Kit
Default: [Normal]
Notify Sooner
Normal
Notify Later
Supply End Option
You can specify whether or not to continue printing after the drum unit and maintenance kit exceed their service life.
Default: [Continue Printing]
Continue Printing
Stop Printing
Registration
You can adjust the starting position of the printing page. For details, see "Adjusting Printing Position", Troubleshooting.
Print Test Sheet
You can print the registration test sheet.
Only the installed trays appear on the display panel.
Tray 1
Tray 2
Duplex (Source:Tray 1)
Adjustment
You can select the start position for printing on a page.
Only the installed trays appear on the display panel.
Horizontal:Tray 1
Horizontal:Tray 2
Horizontal:Bypass Tray
Horizontal:Back Side
Vertical:Tray 1
Vertical:Tray 2
Vertical:Bypass Tray
Vertical:Back Side
Curl Prevention
You can control the fuser temperature to prevent paper from curling. Enabling this function may increase the print time and speed for first prints.
Default: [Inactive]
Active
Inactive
Drum Rotation
When streaks appear on the printed image, performing this function may improve the output. Select [Level 1] (normal) or [Level 2] (powerful) drum rotation.
If the problem persists, contact your local service representative.
Level 1
Level 2
Fusing Roller Cleaning
Cleaning the fusing roller may improve the output when black spots appear on the printed image.
Load A4 or Letter paper on the bypass tray, and then perform Fusing Roller Cleaning.
After cleaning is complete, the images shown below are printed on both sides of a sheet of paper.
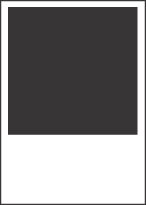
Check that black spots do not appear.
If the problem persists, contact your local service representative.
Image Density Adjustment
Adjusting the print image density can prevent faint spots or smears appearing on printed pages. You can specify a density value between -6 and 3.
Only change this setting from its default value if necessary. For details, see "Adjusting Image Density", Troubleshooting.
Recycled Paper Setting
You can specify the thickness of the recycled paper.
The paper thickness can be set for each tray separately.
For details about the actual paper weight, see "Recommended Paper Sizes and Types", Paper Specifications and Adding Paper.
Default: [Plain Paper 2]
Plain Paper
Plain Paper 2
Color Paper Setting
You can specify the thickness of the color paper.
The paper thickness can be set for each tray separately.
For details about the actual paper weight, see "Recommended Paper Sizes and Types", Paper Specifications and Adding Paper.
Default: [Plain Paper 2]
Plain Paper
Plain Paper 2
Letterhead Setting
You can specify the thickness of the letterhead paper.
The paper thickness can be set for each tray separately.
For details about the actual paper weight, see "Recommended Paper Sizes and Types", Paper Specifications and Adding Paper.
Default: [Plain Paper 2]
Thin Paper
Plain Paper
Plain Paper 2
Middle Thick
Thick Paper 1
Thick Paper 2
Label Paper Setting
You can specify the thickness of the label paper.
The paper thickness can be set for each tray separately.
For details about the actual paper weight, see "Recommended Paper Sizes and Types", Paper Specifications and Adding Paper.
Default: [Thick Paper 1]
Plain Paper 2
Middle Thick
Thick Paper 1
Envelope Setting
You can specify the thickness of the envelope.
The paper thickness can be set for Tray 1 and the bypass tray.
For details about the actual paper weight, see "Recommended Paper Sizes and Types", Paper Specifications and Adding Paper.
Default: [Plain Paper 2]
Plain Paper 2
Thick Paper 2
Preprinted Paper Setting
You can specify the thickness of the preprinted paper.
The paper thickness can be set for each tray separately.
For details about the actual paper weight, see "Recommended Paper Sizes and Types", Paper Specifications and Adding Paper.
Default: [Plain Paper 2]
Plain Paper
Plain Paper 2
Paper Size Error Detect
You can specify whether or not to detect paper size errors.
Default: [Detect]
Detect
When a print job is being performed, the machine checks if the size of the paper fed from the tray matches the size specified on the [Tray Paper Settings] menu, paper size dial in the tray, or in the printer driver. If an error is detected, an error message is displayed and printing stops.
Do not Detect
The machine does not detect paper size errors.

When [Paper Size Error Detect] is set to [Detect], form feed cannot be performed.
Fusng Heater Off on Stndby
You can specify whether or not to turn off the fusing heater automatically when Sleep mode timer is set to 30 minutes or longer and the machine remains in standby mode for 30 minutes or longer. The machine consumes less energy when the fusing heater is turned off than when the machine is in standby mode.
Default: [Auto Turn Off]
Auto Turn Off
Do not Auto Turn Off
- 1. Searching by What You Want to Do
- 2. What You Can Do with This Machine
