![]() Access the Web page you want to print.
Access the Web page you want to print.
![]() Press [Print].
Press [Print].
![]() Make desired settings.
Make desired settings.
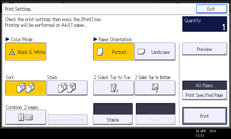
Quantity
Enter the number of prints with the number keys.
Paper Orientation
Select the orientation of the paper to print on.
Type of finish
Press [Sort] to assemble printouts as sets in sequential order. Press [Stack] to group together printouts of each page in a multi-page original.
Duplex
When printing on both sides of paper, select [2 Sided: Top to Top] or [2 Sided: Top to Bottom].
Combine
Select [Combine: 2 pages] to combine 2 pages on 1 page. To print a line separating the pages, press [Separation Line in Comb.].
Staple
To staple printouts together, press [Staple] and select a stapling position in which to staple the pages.
Punch
To punch holes in printouts, press [Punch] and select the position to punch the holes.
Print Specified Page
Select [Specified Page] to specify which page is printed. To print all pages, select [All Pages].
![]() Press [Preview], and then press [OK].
Press [Preview], and then press [OK].
You can check printed images of a Web page on the [Preview] screen.
If you do not need to preview the document, proceed to Step 6.
![]() Press [Exit].
Press [Exit].
![]() Press [Print] twice.
Press [Print] twice.
![]()
If the width of the Web page is wider than that of loaded paper, the machine automatically reduces the width of the printed image to match the paper size.
Web page URLs and page numbers are not printed.
If the browser function's settings and printer function's settings do not match in [User Authentication Management], [Key Counter Management], or [External Charge Unit Management], you may not be able to print Web pages. When printing Web pages, confirm these settings match. For details, contact your administrator.
Depending on the options installed on the machine, some functions might not be available. For details, see the list of the printer modes in Functions Requiring Optional Configurations.
