You can open the function screens by pressing icons such as [Copier] or [Fax] on the Home screen 4.
Function icons and operation keys are displayed on the screen. The keys of the standard operation panel are physical buttons on the machine's control panel while those of the Smart Operation Panel are on-screen keys. Both types of keys work in the same way.
The initial settings screen
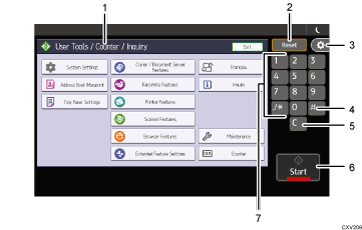
Applications' screen
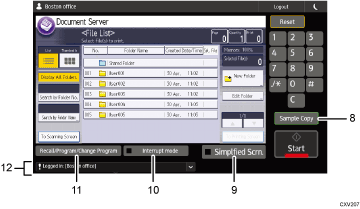
Function screen
Each function has a different screen. See How to Use the Screens on the Control Panel.
[Reset]
Press to clear the current settings.
[User Tools/Counter]
User Tools
Press to change the default settings to meet your requirements. See "Accessing User Tools", Connecting the Machine/ System Settings.
Counter
Press to check or print the counter value. See Counter.
[
 ] key (Enter key)
] key (Enter key)Press to confirm values entered or items specified.
[C] (Clear key)
Press to delete a number entered.
[Start]
Press to start copying, printing, scanning, or sending.
Number keys
Use to enter the numbers for copies, fax numbers and data for the selected function.
[Sample Copy]
Press to make a single set of copies or prints to check print quality before making multiple sets. See "Sample Copy", Copy/ Document Server.
[Simplfied Scrn.]
Press to switch to the simple screen. See Switching Screen Patterns.
[Interrupt mode]
Press to make interrupt copies. See "Interrupt Copy", Copy/ Document Server.
[Recall/Program/Change Program]
Press to register frequently used settings, or to recall registered settings. See Registering Frequently Used Functions.
Message area
Displays system messages.
