The Smart Operation Panel has a web browser that allows you to view Web pages.
You must first configure the network settings in [Screen Features]. For details about the settings, see Wireless & networks.
To open the web browser, press [Web Browser] ![]() on the Home screen 3.
on the Home screen 3.
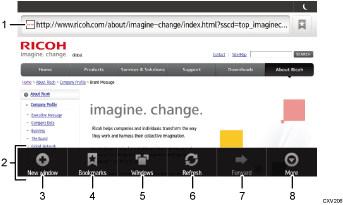
URL bar
Press this bar to enter a URL of a Web page.
Menu
Press the [Menu] key to open this menu.
[New window]
Press to open a new window.
[Bookmarks]
Press to display the bookmark list.
[Windows]
Press to switch screens.
[Refresh]/[Stop]
Press to refresh a Web page.
While a Web page is refreshing, [Stop] appears.
[Forward]
Press to return to the previous Web page after pressing the [Return] key.
[More]
Press to display the following items:
[Add bookmark]
Press to add the current Web page to favorites.
[Find on page]
Press to type a word and search for it on the current Web page.
[Select text]
Press to copy texts from a Web page.
[Page info]
Press to display the URL or server certificate of the Web page that you are accessing.
[Downloads]
Press to display the download history. For details about how to download images, see Downloading Images from a Web Page (When Using the Smart Operation Panel).
[Print]
Press to specify the printing conditions such as paper sizes and duplex printing. For details, see Printing a Web Page (When Using the Smart Operation Panel).
[Settings]
Press to specify the security settings. For details, see Browser Settings (When Using the Smart Operation Panel).
![]()
For precautions on accessing external servers using the Web Browser, see Checking the security of the browser function.
To zoom in the screen, place your thumb and forefinger on the screen, and then spread the fingers apart ("pinch-out" the screen). To zoom out the screen, pinch the fingers together ("pinch-in" the screen).
