To make copies of originals, place them on the exposure glass or in the ADF.
When placing the original on the exposure glass, start with the first page to be copied. When placing the original in the ADF, place them so that the first page is on the top.
About placing the original on the exposure glass, see Paper Specifications and Adding Paper for details.
About placing the original in the ADF, see Paper Specifications and Adding Paper for details.
To copy onto paper other than plain paper, specify the paper type in User Tools according to the weight of the paper you are using. For details, see "Tray Paper Settings", Connecting the Machine/ System Settings.
The following procedure explains copying onto paper whose size and orientation matches that of the originals exactly.
![]() Display the initial copy screen.
Display the initial copy screen.
When using the standard operation panel
Press the [Home] key on the bottom left of the control panel, and press the [Copier] icon on the [Home] screen.
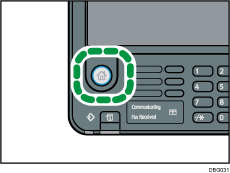
When using the Smart Operation Panel
Press the [Home] key on the top left of the control panel. Flick the screen to the left, and then press the [Copier] icon on the Home screen 4.
![]() Make sure that no previous settings remain.
Make sure that no previous settings remain.
When there are previous settings remaining, press the [Reset] key.
![]() Select the paper tray containing the paper that is the same size and orientation as the originals.
Select the paper tray containing the paper that is the same size and orientation as the originals.
![]() Make sure that [Use Paper Tray Settg] is selected.
Make sure that [Use Paper Tray Settg] is selected.
When [Use Paper Tray Settg] is selected, the paper size and orientation of the tray you have selected will appear in Original Settng.
![]() Place the originals.
Place the originals.
![]() Make desired settings.
Make desired settings.
![]() Enter the number of copies with the number keys.
Enter the number of copies with the number keys.
The maximum copy quantity that can be entered is 999.
![]() Press the [Start] key.
Press the [Start] key.
When placing the original on the exposure glass, press the [![]() ] key after all originals are scanned. Some functions such as Batch mode may require that you press the [
] key after all originals are scanned. Some functions such as Batch mode may require that you press the [![]() ] key when placing originals in the ADF. Follow the messages that appear on screen.
] key when placing originals in the ADF. Follow the messages that appear on screen.
![]() When the copy job is finished, press the [Reset] key to clear the settings.
When the copy job is finished, press the [Reset] key to clear the settings.
![]()
The login screen is displayed when the user authentication setting is specified. You need to log in to use the machine. For details about how to log in, see "Logging In the Machine", Getting Started. After logging in the machine, be sure to log out of it to prevent unauthorized usage.
To stop the machine during a multi-copy run, press the [Stop] key.
To cancel all copy functions and return the machine to the default condition, press the [Reset] key.
For details about the keys that appear on the initial copy screen, see "How to Use the [Copier] Screen", Getting Started.
Certain types of OHP transparencies for color printing cannot be used. For details about types that can be used, contact your sales or service representative.
The machine cannot detect the size of the original automatically. Specify the original size. However, if [Use Paper Tray Settg] is specified in [Original Size], you do not have to specify the size of the original. For details, see Specifying Original Sizes.
Specify the size and orientation of originals when copying onto paper whose size or orientation is different from that of the originals. For details about how to specify the original size, see Specifying Original Sizes.
Certain functions require you to specify the size of the originals. For details, see the procedures of the function that you want to use.
We recommend that you place A5 originals in the landscape (
 ) orientation.
) orientation.When removing copies from the internal tray, do so carefully to avoid scuffing the printed side. If you are making many copies, remove them in small batches.
You can change the maximum copy quantity under [Max. Copy Quantity] in User Tools. For details, see General Features.
- 1. Searching by What You Want to Do
- 2. What You Can Do with This Machine
- You Can Customize the [Home] Screen
- You Can Make Copies Using Various Functions
- You Can Print Data Using Various Functions
- You Can Utilize Stored Documents
- You Can Send and Receive Faxes without Paper
- You Can Send and Receive Faxes via the Internet
- You Can Send and Receive Faxes by Using the Machine without Fax Unit Installed
- You Can Use the Facsimile and the Scanner in a Network Environment
- You Can Embed Text Information in Scanned Files
- You Can Prevent Information Leakage (Security Functions)
- You Can Centrally Control Scan Conditions and Distribution
- You Can Monitor and Set the Machine Using a Computer
- You Can Prevent Unauthorized Copying
