Bu, işlevlere erişimi bir kullanıcı koduna göre sınırlamak için kullanılan bir kimlik doğrulama yöntemidir. Aynı kullanıcı kodu, birden çok kullanıcı tarafından kullanılabilir.
Kullanıcı kodlarını belirtme hakkında ayrıntılar için, bkz. Connecting the Machine/ System Settings.
Yazıcı sürücüsü veya TWAIN sürücüsünde kullanıcı kodunun belirtilmesiyle ilgili ayrıntılar için, sürücü Yardımına bakınız.
LAN-Faks sürücüsünün kullanıcı kodunun belirlenmesiyle ilgili ayrıntılar için bkz. LAN-Faks sürücüsü Yardımı.
![]() Kontrol panelinden makine yöneticisi olarak oturum açın.
Kontrol panelinden makine yöneticisi olarak oturum açın.
![]() [Sistem Ayarları] tuşuna basın.
[Sistem Ayarları] tuşuna basın.
![]() [Yönetici Araçları] öğesine basın.
[Yönetici Araçları] öğesine basın.
![]() [
[![]() Sonraki] öğesine basın.
Sonraki] öğesine basın.
![]() [Kul. Kimlik Doğrulama Yönetimi] tuşuna basın.
[Kul. Kimlik Doğrulama Yönetimi] tuşuna basın.

![]() [Kull.Kim.Doğr.] tuşuna basın.
[Kull.Kim.Doğr.] tuşuna basın.
Kullanıcı kimlik doğrulamayı etkin kılmak istemiyorsanız, [Kapalı] seçeneğini seçin.
![]() "Kısıtlanacak İşlevler" bölümünde, kısıtlamak istediğiniz işlevleri seçin.
"Kısıtlanacak İşlevler" bölümünde, kısıtlamak istediğiniz işlevleri seçin.
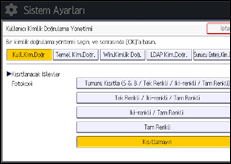
Seçmek istediğiniz işlev ekranda görünmezse [![]() Sonraki] öğesine basın.
Sonraki] öğesine basın.
Seçilen işlevler için Kullanıcı Kodu kimlik doğrulama yapılır. Kullanıcı Kodu kimlik doğrulama, seçilmemiş olan işlevler için yapılmaz.
Kişiler veya grupların kullanabildiği işlevlerin sınırlanmasıyla ilgili ayrıntılar için bkz. Mevcut İşlevler'i Sınırlama.
![]() Yazıcı iş kimlik doğrulamayı belirlemek için, “Yazıcı” için “Kısıtlanacak İşlevler” altında [PC Kontrol] dışında bir öğe seçin.
Yazıcı iş kimlik doğrulamayı belirlemek için, “Yazıcı” için “Kısıtlanacak İşlevler” altında [PC Kontrol] dışında bir öğe seçin.
Yazıcı iş kimlik doğrulamayı belirlemek istemiyorsanız, 15. adıma geçin.
![]() [
[![]() Sonraki] öğesine basın.
Sonraki] öğesine basın.
![]() “Yazıcı İş Kimlik Doğrulama” seviyesini seçin.
“Yazıcı İş Kimlik Doğrulama” seviyesini seçin.
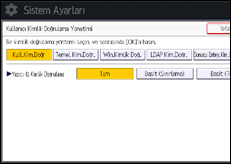
Yazıcı işi kimlik doğrulama seviyeleriyle ilgili açıklama için bkz. Yazıcı İş Kimlik Doğrulama.
[Tüm] veya [Basit (Tüm)]'ü seçerseniz, 14. adıma geçin.
[Basit (Sınırlama)]'yı seçerseniz, 11. adıma geçin.
![]() [Değiştir]'e basın.
[Değiştir]'e basın.
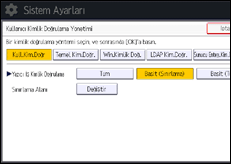
![]() [Basit (Sınırlama)] seçeneğinin "Yazıcı İş Kimlik Doğrulama" işlevinde uygulandığı aralığı belirleyin.
[Basit (Sınırlama)] seçeneğinin "Yazıcı İş Kimlik Doğrulama" işlevinde uygulandığı aralığı belirleyin.
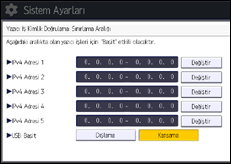
Bu ayarın uygulandığı IPv4 adresi aralığını belirtebilirsiniz. Ayrıca ayarı USB arayüzlerine uygulayıp uygulamayacağınızı belirtebilirsiniz.
![]() [Çıkış] tuşuna basın.
[Çıkış] tuşuna basın.
![]() [OK] öğesine basın.
[OK] öğesine basın.
![]() Oturumu kapatın.
Oturumu kapatın.
Standart işletim panelini kullanırken:
[Oturum Aç/Oturum.Kapat] tuşuna basın. Bir onay mesajı görünür. [Evet] düğmesine basarsanız, oturumunuz otomatik olarak kapanacaktır.
Smart Operation Panel'i kullanırken:
[Oturumu Kapat] düğmesine basın. Bir onay mesajı görünür. [OK] düğmesine basarsanız, oturumunuz otomatik olarak kapatılacaktır.
