Om het [Home]-scherm weer te geven, drukt u op de [Home]-knop op het bedieningspaneel.
Er is een pictogram aan elke functie toegewezen en deze worden weergegeven op het [Home]-scherm. U kunt snelkoppelingen naar vaak gebruikte functies of internetpagina's toevoegen aan het [Home]-scherm. Ook kunt u widgets zoals de Talen wijzigen widget registreren.
![]()
Pas geen overmatige druk of kracht toe op het scherm, want dan kan het beschadigen. Maximaal toelaatbare kracht is ongeveer 30 N (ongeveer 3 kgf). N = Newton, kgf = kilogramkracht. 1 kgf = 9,8 N.
Het [Home]-scherm van het Smart Operation Panel bestaat uit vijf schermen, van Home-scherm 1 t/m 5. Home-scherm 3 is het standaard scherm dat eerst verschijnt nadat u op de [Home]-knop hebt gedrukt.
Om tussen schermen te wisselen, veegt u met uw vinger naar links of rechts op het scherm.
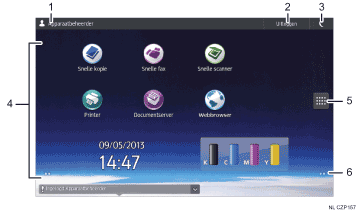
De naam van de gebruiker die ingelogd is
Geeft de naam van de gebruiker weer die momenteel op het apparaat ingelogd is. De naam van de gebruiker wordt alleen weergegeven wanneer gebruikersverificatie is ingeschakeld.
[Login]/[Uitloggen]
Deze toetsen worden weergegeven wanneer gebruikersverificatie is ingeschakeld. Wanneer u op [Login] drukt, verschijnt het verificatiescherm. Als u reeds bent ingelogd op het apparaat, verschijnt [Uitloggen]. Om uit te loggen, drukt u op [Uitloggen].
Zie Inloggen op het apparaat voor meer informatie over aan- en afmelden.
Energiespaarstand

Druk hierop om de energiebespaarstand of de slaapstand te activeren.
Zie Energie besparen voor meer informatie over de modi.
Pictogramweergavegebied
Geeft de functie of pictogrammen en widgets van toepassingen weer. Weergegeven pictogrammen kunnen verschillen tussen de vijf startschermen. Zie Voornaamste pictogrammen op het [Home]-scherm (wanneer u het Smart Operation Panel gebruikt) voor meer informatie over de pictogrammen in elk scherm.
U kunt ook snelkoppelingen toevoegen en pictogrammen schikken met behulp van mappen. Zie Handige functies voor meer informatie.
Pictogram van toepassingenlijst

Druk hierop om de lijst met toepassingen weer te geven. De lijst bevat alle toepassingen die op het Smart Operation Panel zijn geïnstalleerd. U kunt snelkoppelingen naar de toepassingen toevoegen aan het [Home]-scherm. Zie Handige functies voor meer informatie.
Pictogrammen om tussen schermen te wisselen

Druk hierop om tussen de vijf home-schermen te wisselen. De pictogrammen verschijnen aan de onderkant rechts en links van het scherm. Het aantal pictogrammen geeft het aantal schermen weer aan weerszijden van het huidige scherm. Bijvoorbeeld wanneer u home-scherm 3 bekijkt, worden twee pictogrammen weergegeven aan zowel de rechter- als linkerzijde.
Om een miniatuurweergave van alle vijf de home-schermen te zien, houdt u
 ingedrukt.
ingedrukt.
