Per visualizzare la schermata [Home], premere il tasto [Home] sul pannello di controllo.
A ogni funzione è assegnata un'icona e queste icone sono visualizzate nella schermata[Home]. Alla schermata [Home] è possibile aggiungere collegamenti a programmi usati di frequente o a pagine Web. Inoltre, è possibile registrare widget come il Widget cambia lingua.
![]()
Non premere né esercitare forza eccessiva sullo schermo, potrebbe danneggiarsi. La massima forza ammessa è di circa 30N (circa 3 kgf). (N = Newton, kgf = chilogrammi forza. 1 kgf = 9,8 N)
La schermata [Home] dello Smart Operation Panel consiste di cinque schermate, dalla schermata Home 1 alla schermata Home 5. La schermata Home 3 è la schermata che appare per prima dopo avere premuto il tasto [Home].
Per passare da una schermata all'altra, fare scorrere il dito a destra o a sinistra dello schermo.
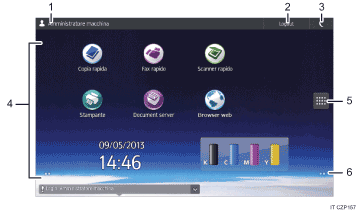
Il nome dell'utente che ha effettuato l'accesso
Visualizza il nome dell'utente che ha effettuato l'accesso alla macchina. Il nome dell'utente viene visualizzato solo quando è abilitata l'autenticazione utente.
[Login]/[Logout]
Questi tasti vengono visualizzati quando è abilitata l'autenticazione utente. Premendo [Login], appare la schermata di autenticazione. Se l'accesso alla macchina è già stato effettuato, appare [Logout]. Per eseguire il logout dalla macchina, premere [Logout].
Per maggiori dettagli su come effettuare il login e il logout, vedere Login alla macchina.
Risparmio energia

Premere per attivare e disattivare la modalità Basso consumo o Sospensione.
Per maggiori dettagli sulle modalità, vedere Risparmio di energia.
Area di visualizzazione icone
Visualizza le icone e i widget di funzioni e applicazioni. Le icone visualizzate sono diverse da una schermata all'altra. Per maggiori dettagli sulle icone di ciascuna schermata, vedere Icone principali sulla schermata [Home] (quando si utilizza lo Smart Operation Panel).
È anche possibile aggiungere collegamenti e organizzare le icone usando le cartelle. Per maggiori dettagli, vedere Funzioni utili.
Icona elenco applicazioni

Premere per visualizzare l'elenco applicazioni. L'elenco contiene tutte le applicazioni installate sullo Smart Operation Panel. È possibile aggiungere collegamenti alle applicazioni nella schermata [Home]. Per maggiori dettagli, vedere Funzioni utili.
Icone per passare da una schermata all'altra

Premere per passare da una all'altra delle cinque schermate Home. Le icone appaiono a destra e a sinistra della parte inferiore della schermata, il numero di icone indica il numero di schermate su ciascun lato della schermata attuale. Per esempio, visualizzando la schermata Home numero 3, due icone appaiono sia a destra che a sinistra.
Per visualizzare le anteprime su tutte e cinque le schermate Home, tenere premuto
 .
.
