![]()
Prima di eseguire questa procedura, consultare Preparazione per l'invio tramite Scan to Folder e verificare i dettagli del computer di destinazione. Fare riferimento anche a Collegamento della macchina/Impostazioni di sistema, e registrare l'indirizzo del computer di destinazione nella rubrica.
![]() Visualizza la schermata iniziale dello scanner.
Visualizza la schermata iniziale dello scanner.
Quando si usa il pannello operativo standard
Premere il tasto [Home] in alto a sinistra nel pannello di controllo, quindi premere l'icona [Scanner] nella schermata [Home].
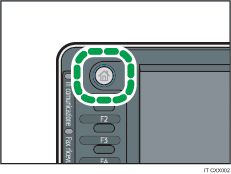
Quando si usa lo Smart Operation Panel
Premere il tasto [Home] in alto a sinistra sul pannello di controllo. Far scorrere lo schermo verso sinistra, quindi premere l'icona [Scanner] sulla schermata Home 4.
![]() Assicurarsi che non rimanga nessuna impostazione precedente.
Assicurarsi che non rimanga nessuna impostazione precedente.
Se è rimasta un'impostazione precedente, premere il tasto [Reset].
![]() Premere la scheda [Cartella].
Premere la scheda [Cartella].
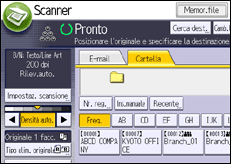
![]() Posizionare gli originali.
Posizionare gli originali.
![]() Se necessario, specificare le impostazioni di scansione in base all'originale da acquisire.
Se necessario, specificare le impostazioni di scansione in base all'originale da acquisire.
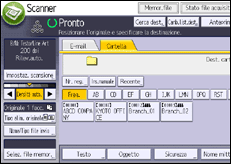
Esempio: Acquisire il documento in modalità colore/fronte-retro, e salvare come file PDF.
Premere [Impostaz. scansione], quindi premere [Quadricromia: Testo/Foto] nella scheda [Tipo originale].
Premere [Tipo alim. originale], quindi premere [Orig. 2 facc.].
Premere [PDF] alla voce [Nome/Tipo file invio].
Per informazioni sulle altre impostazioni, vedere Impostazioni di scansione disponibili.
![]() Specificare il destinatario.
Specificare il destinatario.
È possibile specificare più destinazioni.
Per informazioni, vedere Specificare le destinazioni Scan to Folder.
![]() Premere il tasto [Avvio].
Premere il tasto [Avvio].
![]()
Se una delle funzioni di sicurezza della macchina è attivata, selezionare la destinazione dalla cartella registrata solo quando si inviano i file con Scan to Folder.
Se sono state selezionate più destinazioni, è possibile premere [
 ] o [
] o [ ] accanto al campo della destinazione per sfogliare le destinazioni.
] accanto al campo della destinazione per sfogliare le destinazioni.Per annullare una destinazione selezionata, premere [
 ] o [
] o [ ] per visualizzare la destinazione nel relativo campo, quindi premere il tasto [Cancella]. Per annullare una destinazione selezionata dalla lista destinazioni, premere di nuovo la destinazione selezionata.
] per visualizzare la destinazione nel relativo campo, quindi premere il tasto [Cancella]. Per annullare una destinazione selezionata dalla lista destinazioni, premere di nuovo la destinazione selezionata.Per annullare la scansione, premere [Stop]. Controllare le informazioni visualizzate nella finestra di dialogo, quindi premere un pulsante qualsiasi.
È inoltre possibile memorizzare un file e contemporaneamente inviarlo tramite la funzione Scan to Folder. Per informazioni, vedere Memorizzazione e invio simultanei tramite Scan to Folder.
Dopo avere inviato i file scansiti, i campi destinazione e nome file saranno cancellati automaticamente. Per conservare le informazioni in questi campi, contattare il rivenditore locale.
Non è possibile cambiare schermata mentre si specificano e-mail o altre destinazioni. Per cancellare una destinazione specificata, visualizzare la destinazione nel campo della destinazione di ciascuna schermata, quindi premere il tasto [Cancella].
