Sie können Ziele registrieren, um gescannte Dateien im Adressbuch zu senden. Die registrierten Ziele können einfach durch Drücken der Zieltaste, die am Startbildschirm der Scannerfunktion angezeigt wird, ausgewählt werden.
![]() Anzeige des ersten Einstellungsbildschirms.
Anzeige des ersten Einstellungsbildschirms.
Beim Verwenden des Standard-Bedienfelds
Drücken Sie die Taste [Anwenderprogramm/Zähler].
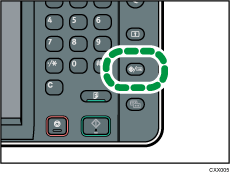
Beim Verwenden des Smart Operation Panel
Drücken Sie die [Home]-Taste oben links im Bedienfeld. Schieben Sie den Bildschirm nach links und drücken Sie das Symbol [Anwenderprogramm] (
 ) am Home-Bildschirm 4.
) am Home-Bildschirm 4.
![]() Drücken Sie [Systemeinstellungen].
Drücken Sie [Systemeinstellungen].
![]() Drücken Sie auf die Registerkarte [Administrator Tools] und dann drücken Sie auf dem angezeigten Bildschirm [Adressbuchverwaltung].
Drücken Sie auf die Registerkarte [Administrator Tools] und dann drücken Sie auf dem angezeigten Bildschirm [Adressbuchverwaltung].
![]() Drücken Sie [Neues Progr.].
Drücken Sie [Neues Progr.].
![]() Drücken Sie neben “Name” auf [Ändern], geben Sie den Namen ein, den Sie als Ziel anzeigen möchten und dann drücken Sie [OK].
Drücken Sie neben “Name” auf [Ändern], geben Sie den Namen ein, den Sie als Ziel anzeigen möchten und dann drücken Sie [OK].
![]() Drücken Sie [Auth. Info] und dann drücken Sie [Weiter].
Drücken Sie [Auth. Info] und dann drücken Sie [Weiter].
![]() Drücken Sie in der “Ordnerauthentifizierung” auf [And. Auth.-Info festlegen].
Drücken Sie in der “Ordnerauthentifizierung” auf [And. Auth.-Info festlegen].
![]() Drücken Sie neben “Login-Anwendername” auf [Ändern], geben Sie den Anmelde-Anwendernamen am Zielcomputer ein und dann drücken Sie [OK].
Drücken Sie neben “Login-Anwendername” auf [Ändern], geben Sie den Anmelde-Anwendernamen am Zielcomputer ein und dann drücken Sie [OK].
![]() Drücken Sie neben “Login-Passwort” auf [Ändern], geben Sie das Anmeldepasswort am Zielcomputer ein und dann drücken Sie [OK].
Drücken Sie neben “Login-Passwort” auf [Ändern], geben Sie das Anmeldepasswort am Zielcomputer ein und dann drücken Sie [OK].
![]() Geben Sie das Passwort zur Bestätigung erneut ein und drücken Sie anschließend [OK].
Geben Sie das Passwort zur Bestätigung erneut ein und drücken Sie anschließend [OK].
![]() Wählen Sie [Ordner].
Wählen Sie [Ordner].
![]() Wählen Sie aus “Netzwerk durchsuchen” einen Ordner.
Wählen Sie aus “Netzwerk durchsuchen” einen Ordner.
Drücken Sie [Netzwerk durchsuchen].
Wählen Sie die Gruppe, zu der der Zielcomputer gehört. Suchen Sie nach dem Domainnamen/Arbeitsgruppennamen.
Drücken Sie auf den Namen des Computers, an den Sie die Datei senden möchten.
Den gemeinsamen Ordner auf dem Zielcomputer auswählen.
Drücken Sie [OK] und fahren Sie fort mit Schritt 14.
Wenn der Ordner nicht aus Netzwerk browsen ausgewählt werden kann, fahren Sie fort mit Schritt 13.
![]() Geben Sie den Computernamen oder die IP-Adresse ein, um einen gemeinsamen Ordner als Ziel festzulegen.
Geben Sie den Computernamen oder die IP-Adresse ein, um einen gemeinsamen Ordner als Ziel festzulegen.
Geben Sie den Computernamen ein, um einen gemeinsamen Ordner festzulegen.
Drücken Sie nach dem Festlegen des Pfadnamens auf [Ändern].
Legen Sie den Zielcomputer und einen gemeinsamen Ordner fest.
Wenn beispielsweise der Computername "AnwenderPC" und ein gemeinsamer Ordnername "Scannen" ist, verwenden Sie "\\AnwenderPC\Scannen" als Namen des Zielordners.
Drücken Sie [OK]
Eingabe der IP-Adresse, um einen gemeinsamen Ordner festzulegen
Drücken Sie nach dem Festlegen des Pfadnamens auf [Ändern].
Legen Sie den Zielcomputer und einen gemeinsamen Ordner fest.
Wenn beispielsweise der Computername "192.168.0.152" und ein gemeinsamer Ordnername "Scannen" ist, verwenden Sie "\\192.168.0.152\Scannen" als Namen des Zielordners.
Drücken Sie [OK]
![]() Drücken Sie [Verbindungstest].
Drücken Sie [Verbindungstest].
![]() Wenn eine Meldung über die erfolgreich eingerichtete Verbindung angezeigt wird, drücken Sie [Prüfen].
Wenn eine Meldung über die erfolgreich eingerichtete Verbindung angezeigt wird, drücken Sie [Prüfen].
![]()
Wenn eine Meldung "Die Verbindung zum Ziel ist fehlgeschlagen. Überprüfen Sie die Einstellungen." angezeigt wird, schlagen Sie im Handbuch "Fehlerbehebung" nach.
![]() Drücken Sie [Einstellungen].
Drücken Sie [Einstellungen].
![]() Drücken Sie zwei Mal [Verl.].
Drücken Sie zwei Mal [Verl.].
![]()
Am Smart Operation Panel können Sie den Adressbuch-Bildschirm durch Drücken des Symbols [Adressbuchverwaltung] am Home-Bildschirm 4 anzeigen.
