![]() Anzeige des ersten Einstellungsbildschirms.
Anzeige des ersten Einstellungsbildschirms.
Beim Verwenden des Standard-Bedienfelds
Drücken Sie die Taste [Anwenderprogramm/Zähler].
Beim Verwenden des Smart Operation Panel
Drücken Sie die [Start]-Taste oben links im Bedienfeld. Schalten Sie den Bildschirm nach links und drücken Sie das Symbol [Anwenderprogramm] (
 ) am Home-Bildschirm 4.
) am Home-Bildschirm 4.
![]() Drücken Sie [Systemeinstellungen].
Drücken Sie [Systemeinstellungen].
![]() Drücken Sie [Administrator Tools].
Drücken Sie [Administrator Tools].
![]() Drücken Sie zweimal [
Drücken Sie zweimal [![]() Weiter].
Weiter].
![]() Drücken Sie [LDAP-Server programmieren / ändern / löschen].
Drücken Sie [LDAP-Server programmieren / ändern / löschen].
![]() Überprüfen Sie, dass [Programmieren / Ändern] gewählt wurde.
Überprüfen Sie, dass [Programmieren / Ändern] gewählt wurde.
![]() Wählen Sie den LDAP-Server, der programmiert oder geändert werden soll.
Wählen Sie den LDAP-Server, der programmiert oder geändert werden soll.
Wenn Sie den Server programmieren, wählen Sie [*Nicht programmiert].
![]() Die Taste [Ändern] unter "Name" drücken.
Die Taste [Ändern] unter "Name" drücken.
![]() Geben Sie den Namen ein und drücken Sie dann [OK].
Geben Sie den Namen ein und drücken Sie dann [OK].
![]() Die Taste [Ändern] unter "Servername" drücken.
Die Taste [Ändern] unter "Servername" drücken.
![]() Geben Sie den Servernamen ein und drücken Sie dann [OK].
Geben Sie den Servernamen ein und drücken Sie dann [OK].
Geben Sie entweder den Host-Namen oder die IPv4-Adresse des LDAP-Servers mit bis zu 128 Zeichen ein.
![]() Die Taste [Ändern] unter "Suchbasis" drücken.
Die Taste [Ändern] unter "Suchbasis" drücken.
Wählen Sie ein übergeordnetes Verzeichnis, um die Suche zu starten. Auch im ausgewählten Verzeichnis gespeicherte E-Mail-Adressen sind Suchziele.
![]() Geben Sie die Suchbasis ein und drücken Sie dann [OK].
Geben Sie die Suchbasis ein und drücken Sie dann [OK].
Wenn es sich z. B. beim Suchziel um die Vertriebsabteilung der Firma ABC handelt, geben Sie "dc=Vertriebsabteilung, o=ABC" ein. (In diesem Beispiel handelt es sich um die Beschreibung für ein aktives Verzeichnis. “dc” steht für die Organisationseinheit und “o” steht für die Firma.)
Je nach Ihrer Serverumgebung kann eine Registrierung der Suchbasis erforderlich sein. Wenn eine Registrierung erforderlich ist, resultieren nicht spezifizierte Suchvorgänge in einem Fehler.
Überprüfen Sie Ihre Serverumgebung und geben Sie alle erforderlichen Spezifikationen ein.
![]() Drücken Sie [Ändern] unter "Anschluss-Nr.".
Drücken Sie [Ändern] unter "Anschluss-Nr.".
Legen Sie eine Anschlussnummer für die Kommunikation mit dem LDAP-Server fest. Der Anschluss mit mit Ihrer Umgebung kompatibel sein.
![]() Geben Sie mithilfe der Zehnertastatur eine Anschlussnummer ein und drücken Sie anschließend die Taste [
Geben Sie mithilfe der Zehnertastatur eine Anschlussnummer ein und drücken Sie anschließend die Taste [![]() ].
].
![]() Drücken Sie unter "Sichere Verbindung verwenden (SSL)" [Ein].
Drücken Sie unter "Sichere Verbindung verwenden (SSL)" [Ein].
Verwenden Sie SSL zur Kommunikation mit dem LDAP-Server.
SSL kann nur verwendet werden, wenn SSL vom LDAP-Server unterstützt wird.
Wenn Sie SSL auf [Ein] einstellen, ändert sich die Anschlussnummer automatisch in "636".
Wenn Sie SSL nicht aktivieren, können Sicherheitsprobleme auftreten. Um SSL zu aktivieren, müssen Sie die Geräteeinstellungen verwenden. Einzelheiten dazu finden Sie in der Sicherheitsanleitung.
![]() Drücken Sie [
Drücken Sie [![]() Weiter].
Weiter].
![]() Wählen Sie ein Authentifizierungsverfahren.
Wählen Sie ein Authentifizierungsverfahren.
Um eine Suchanfrage an den LDAP-Server zu stellen, können Sie den Administrator-Account für die Authentifizierung verwenden.
Die Authentifizierungseinstellungen müssen mit den Authentifizierungseinstellungen Ihres Servers übereinstimmen. Überprüfen Sie die Einstellungen Ihres Servers, bevor dieses Gerät eingestellt wird.
[Kerberos-Authentifizier.]
Ein verschlüsseltes Passwort wird an den KDC-Server geschickt, wo die Authentifizierung vorgenommen wird.
[Digest-Authentifizier.]
Ein verschlüsseltes Passwort wird an den LDAP-Server geschickt.
Die Digest-Authentifizierung ist nur mit LDAP-Version 3.0 verfügbar.
[Klartext-Authentifizierung]
Ein unverschlüsseltes Passwort wird an den LDAP-Server geschickt.
[Aus]
Fahren Sie mit Schritt 25 fort.
![]() Drücken Sie [Ändern] unter "Anwendername".
Drücken Sie [Ändern] unter "Anwendername".
Wenn [Kerberos-Authentifizier.], [Digest-Authentifizier.] oder [Klartext-Authentifizierung] für die Authentifizierungseinstellung ausgewählt sind, können Sie den Account-Namen und das Passwort des Administrators verwenden. Geben Sie den Kontonamen und das Passwort des Administrators nicht ein, wenn die Authentifizierung für jede Einzelperson oder jede Suche verwendet wird.
![]() Geben Sie den Anwendernamen ein und drücken Sie dann [OK].
Geben Sie den Anwendernamen ein und drücken Sie dann [OK].
Die Einstellung des Anwendernamens unterscheidet sich je nach Serverumgebung. Überprüfen Sie Ihre Serverumgebung, bevor Sie diese Eingabe vornehmen.
Beispiel: Domänenname\Anwendername, Anwendername@Domänenname, CN=Name, OU=Abteilungsname, DC=Servername
![]() Drücken Sie [Ändern] unter "Passwort".
Drücken Sie [Ändern] unter "Passwort".
![]() Geben Sie das Passwort ein und drücken Sie dann [OK].
Geben Sie das Passwort ein und drücken Sie dann [OK].
Der Anwendername und das Passwort sind für die Administratorauthentifizierung erforderlich, um auf den LDAP-Server zuzugreifen.
Sie können die Verbindung zum LDAP-Server mit einem Anwendernamen und einem Passwort herstellen, die im Adressbuch gespeichert sind. Details finden Sie unter Registrieren der SMTP- und LDAP-Authentifizierung.
![]() Geben Sie das Passwort zur Bestätigung noch einmal ein und drücken Sie dann [OK].
Geben Sie das Passwort zur Bestätigung noch einmal ein und drücken Sie dann [OK].
Wenn Sie die [Digest-Authentifizier.] oder [Klartext-Authentifizierung] wählen, fahren Sie mit Schritt 25 fort.
![]() Wählen Sie den Bereich.
Wählen Sie den Bereich.
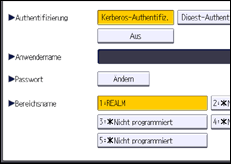
![]() Drücken Sie [Verbindungstest].
Drücken Sie [Verbindungstest].
Greifen Sie auf den LDAP-Server zu, um zu überprüfen, ob die Verbindung korrekt aufgebaut wird. Überprüfen Sie, ob die Authentifizierung gemäß den Authentifizierungseinstellungen funktioniert.
![]() Drücken Sie [Verlassen].
Drücken Sie [Verlassen].
Schlägt der Verbindungstest fehl, überprüfen Sie die Einstellungen und wiederholen Sie den Test.
Diese Funktion überprüft nicht die Suchbedingungen oder die Suchbasis.
![]() Drücken Sie [
Drücken Sie [![]() Weiter].
Weiter].
![]() Drücken Sie [Ändern] für die Elemente, die Sie unter den folgenden als Suchbedingungen verwenden möchten: "Name", "E-Mail-Adresse", "Faxnummer", "Firma" und "Abteilung".
Drücken Sie [Ändern] für die Elemente, die Sie unter den folgenden als Suchbedingungen verwenden möchten: "Name", "E-Mail-Adresse", "Faxnummer", "Firma" und "Abteilung".
Sie können ein Attribut als typisches Stichwort für die Suche verwenden. Bei Verwendung des eingegebenen Attributs durchsucht die Funktion das Adressbuch auf dem LDAP-Server.
![]() Geben Sie das bei der Suche nach E-Mail-Adressen zu verwendende Attribut ein und drücken Sie dann [OK].
Geben Sie das bei der Suche nach E-Mail-Adressen zu verwendende Attribut ein und drücken Sie dann [OK].
Jedes Attribut darf maximal 64 Zeichen lang sein.
Der Attributwert kann sich je nach Serverumgebung ändern. Überprüfen Sie, ob der Attributwert mit Ihrer Serverumgebung übereinstimmt, bevor Sie ihn einstellen.
Sie können Elemente leer lassen, Sie können aber keine Attribute leer lassen, wenn nach E-Mail-Adressen im Adressbuch des LDAP-Servers gesucht wird.
![]() Drücken Sie [
Drücken Sie [![]() Weiter].
Weiter].
![]() Drücken Sie [Ändern] unter "Attribut" in "Suchoptionen", wenn Sie optionale Suchoptionen erstellen möchten.
Drücken Sie [Ändern] unter "Attribut" in "Suchoptionen", wenn Sie optionale Suchoptionen erstellen möchten.
![]() Geben Sie das bei der Suche nach E-Mail-Adressen zu verwendende Attribut ein und drücken Sie dann [OK].
Geben Sie das bei der Suche nach E-Mail-Adressen zu verwendende Attribut ein und drücken Sie dann [OK].
Der Attributwert kann sich je nach Serverumgebung ändern. Überprüfen Sie, ob das Attribut mit Ihrer Serverumgebung konform ist, bevor Sie es eingeben.
![]() Drücken Sie [Ändern] unter "Tastenanzeige".
Drücken Sie [Ändern] unter "Tastenanzeige".
![]() Geben Sie die Tastenanzeige ein und drücken Sie dann [OK].
Geben Sie die Tastenanzeige ein und drücken Sie dann [OK].
Die registrierte "Tastenanzeige" wird als Stichwort für die LDAP-Suche angezeigt.
Ohne optionale Registrierung über die Tastenanzeige
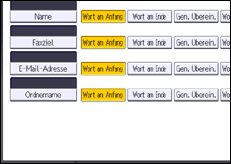
Mit optionaler Registrierung über die Tastenanzeige
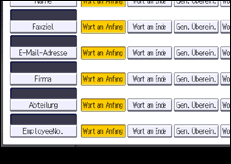
In diesem Fall wird die Taste "Mitarbeiter-Nr." hinzugefügt.
Die Taste wird nur dann auf dem Suchbildschirm angezeigt, wenn "Attribut" und "Tastenanzeige" registriert sind. Stellen Sie sicher, dass beide für die optionale Suche registriert werden.
![]() Drücken Sie auf [OK].
Drücken Sie auf [OK].
![]() Drücken Sie [Verlassen].
Drücken Sie [Verlassen].
![]() Schließen Sie den ersten Einstellungsbildschirm.
Schließen Sie den ersten Einstellungsbildschirm.
Beim Verwenden des Standard-Bedienfelds
Drücken Sie die Taste [Anwenderprogramm/Zähler].
Beim Verwenden des Smart Operation Panel
Drücken Sie oben rechts am Bildschirm [Anwenderprogramm/Zähler] (
 ).
).
