Applique un seul pliage central pour créer deux panneaux égaux.
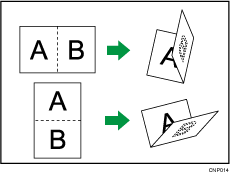
La touche affichée à l'étape 2 diffère en fonction des options installées.
Quand l'unité de pliage multiple est installée : [Unité pliage]
Quand le finisseur livret est installé : [Finisseur]
![]() Appuyez sur [Finition].
Appuyez sur [Finition].
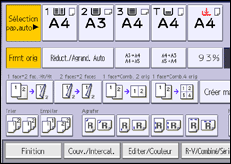
![]() Sélectionnez [Unité pliage] ou [Finisseur].
Sélectionnez [Unité pliage] ou [Finisseur].
![]() Appuyez sur [Pliage en 2].
Appuyez sur [Pliage en 2].
![]() Appuyez sur [Modifier] si vous sélectionnez [Unité pliage] à l'étape 2.
Appuyez sur [Modifier] si vous sélectionnez [Unité pliage] à l'étape 2.
![]() Sélectionnez les éléments dont vous avez besoin parmi ceux affichés à l'écran.
Sélectionnez les éléments dont vous avez besoin parmi ceux affichés à l'écran.
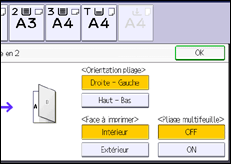
![]() Appuyez sur [OK] deux fois.
Appuyez sur [OK] deux fois.
![]() Placez les originaux, puis appuyez sur la touche [Départ].
Placez les originaux, puis appuyez sur la touche [Départ].
![]()
Le réceptacle où les copies sont livrées diffère en fonction des options installées.
Lors de l'utilisation de l'unité de pliage multiple : vers le réceptacle de l'unité de pliage
Lors de l'utilisation du finisseur livret : vers le réceptacle livret du finisseur
Les fonctions de copie suivantes ne sont pas disponibles lorsque la fonction Pliage en 2 est activée :
Perforer
Agrafer
Le nombre maximum de feuilles pliées par la fonction de Pliage multifeuille diffère en fonction des options installées.
Lors de l'utilisation de l'unité de pliage multiple : jusqu'à trois feuilles
Lors de l'utilisation du finisseur livret : jusqu'à cinq feuilles
Lorsque vous activez la fonction Pliage multifeuille (en la définissant sur [ON]), la fonction Trier est aussi automatiquement appliquée.
La fonction Formats mixtes n'est pas disponible quand la fonction Pliage multifeuille est activée.
Si la fonction Livret ou Magazine est sélectionnée, les paramètres pour ces fonctions sont prioritaires.
