The paper size setting is changed in the same way for every paper tray.
In the following example procedure, the paper size setting for Tray 2 is changed.
![]()
Check the paper edges are aligned at the right side.
If a paper tray is pushed vigorously when putting it back into place, the position of the tray's side fences may slip out of place.
When loading a low number of sheets, be sure not to squeeze the side fences in too tightly. If the side fences are squeezed too tightly against the paper, the edges may crease, thin paper may wrinkle, or the paper may misfeed.
![]() Check that paper in the paper tray is not being used, and then pull the tray carefully out until it stops.
Check that paper in the paper tray is not being used, and then pull the tray carefully out until it stops.
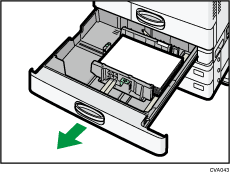
![]() Remove paper if loaded.
Remove paper if loaded.
![]() While pressing down the release lever of the side fence, slide the side fences outward.
While pressing down the release lever of the side fence, slide the side fences outward.
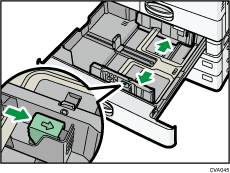
![]() While pinching the release lever of the end fence, slide the end fence outward.
While pinching the release lever of the end fence, slide the end fence outward.
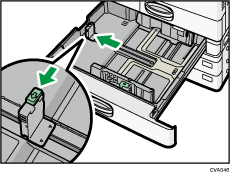
![]() Square the paper and load it print side up.
Square the paper and load it print side up.
Do not stack paper over the limit mark.
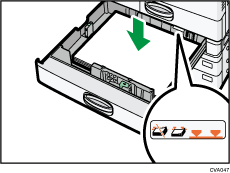
![]() Align the end and side fences gently against the paper you loaded.
Align the end and side fences gently against the paper you loaded.
Make sure that there is no space between the paper and the side fences or end fence.
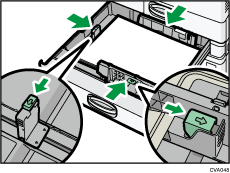
![]() Carefully slide the paper tray fully in.
Carefully slide the paper tray fully in.
![]()
After sliding the paper tray in, make sure that the paper size is changed correctly on the copier initial screen. To display the copier initial screen, press the [Home] key, and then press the [Copier] icon.
You can load envelopes into Trays 2–4. When loading envelopes, place them in the correct orientation. For details, see Envelopes
 .
.
