You can enter text to use as a stamp.
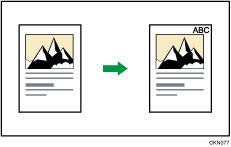
![]()
You cannot use the bypass tray with this function.
![]() Press [Edit / Color].
Press [Edit / Color].
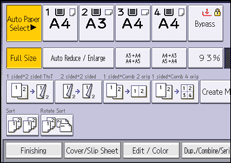
![]() Press [Stamp] twice.
Press [Stamp] twice.
![]() Press [Stamp Text].
Press [Stamp Text].
![]() Press [Change Text].
Press [Change Text].
![]() Enter stamp text, and then press [OK].
Enter stamp text, and then press [OK].
![]() Press [Change].
Press [Change].
![]() Select the stamp position, and then press [OK].
Select the stamp position, and then press [OK].
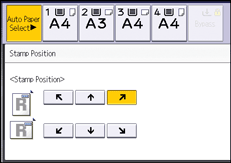
![]() Press [All Pages] or [1st Page Only] to select the print page.
Press [All Pages] or [1st Page Only] to select the print page.
![]() Press [Stamp Color].
Press [Stamp Color].
![]() Select the stamp color, and then press [OK].
Select the stamp color, and then press [OK].
![]() Press [OK] three times.
Press [OK] three times.
![]()
You can enter up to 64 characters.
When Auto Clear is done, the [Reset] key is pressed, or the power is turned off, the text is cleared. To save the typed text, you can register them in a program. For details about programs, see "Registering Frequently Used Functions", Convenient Functions.
Depending on the stamp position, parts of the text might not be copied.
For details about stamp positions, see Stamps
 .
.For details about how to enter text, see "Entering Text", Getting Started.
You can change the settings for Stamp Text under [Stamp Text] in User Tools. For details, see Stamp Text
 .
.
- 1. Searching by What You Want to Do
- 2. What You Can Do with This Machine
- You Can Customize the [Home] Screen
- You Can Make Copies Using Various Functions
- You Can Print Data Using Various Functions
- You Can Utilize Stored Documents
- You Can Send and Receive Faxes without Paper
- You Can Send and Receive Faxes via the Internet
- You Can Send and Receive Faxes by Using the Machine without Fax Unit Installed
- You Can Use the Facsimile and the Scanner in a Network Environment
- You Can Embed Text Information in Scanned Files
- You Can Prevent Information Leakage (Security Functions)
- You Can Centrally Control Scan Conditions and Distribution
- You Can Monitor and Set the Machine Using a Computer
- You Can Prevent Unauthorized Copying
