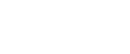Other Problems
You may eliminate certain problems by changing the printer driver settings as described below:
Cannot print certain data properly when using a certain application, or cannot print image data properly.
In the [Select Print Quality:], select [Quality Priority], and then print.
On the [Detailed Settings] tab, select [Print Quality], and then select [Photographic], [Text], or [Thin lines] in [Dithering:].
On the [Detailed Settings] tab, select [Driver Options], and then select the [Spool Data in EMF Format] check box.
On the [Detailed Settings] tab, select [Print Quality], and then clear the [Adjust Photographs] and [Smooth Low Resolution Images] check boxes.
On the [Detailed Settings] tab, select [Print Quality], and then select the [Change Data Processing] check box.
On the [Detailed Settings] tab, select [Print Quality], and then select [Dark] or [Light] in [Density for Plain Paper Printing:].
On the [Detailed Settings] tab, select [Print Quality], and then specify [Gray Reproduction:] correctly.
Some characters are garbled or missing.
On the [Detailed Settings] tab, select [Driver Options], and then select the [Spool Data in EMF Format] check box.
On the [Detailed Settings] tab, select [Print Quality], and then select the [Change Data Processing] check box.
Some characters are printed faintly or not printed.
In the [Select Print Quality:], select [Quality Priority], and then print.
On the [Detailed Settings] tab, select [Print Quality], and then select [Photographic], [Text], or [Thin lines] in [Dithering:].
On the [Detailed Settings] tab, select [Driver Options], and then select the [Spool Data in EMF Format] check box.
On the [Detailed Settings] tab, select [Print Quality], and then select the [Bold Text Adjustment] check box.
On the [Detailed Settings] tab, select [Print Quality], and then specify [Gray Reproduction:] correctly.
On the [Detailed Settings] tab, select [Print Quality], and then select the [Print All Text as Black] check box.
Printing is slow and takes time, which delays release of the application.
In the [Select Print Quality:], select [Speed Priority] or [High Speed], and then print.
On the [Detailed Settings] tab, select [Driver Options], and then select the [Spool Data in EMF Format] check box.
On the [Detailed Settings] tab, select [Print Quality], and then clear the [Adjust Photographs] and [Smooth Low Resolution Images] check boxes.
Close the resident application.
Printing stops halfway.
View the Status Monitor to check whether an error has occurred.
To print on pre-printed or pre-punched paper, select the [Use Preprinted/Prepunched Paper] check box in the [Detailed Settings] tab.
Cannot carry out Layout print for Excel sheets.
In the [Printer Properties] dialog box, on the [Advanced Options] tab, select the [Increase Auto-keep Settings for Applications] check box.
Ink smudges and characters are not properly formed when printing white text on a black background.
In the [Select Print Quality:], select [Speed Priority] or [High Speed], and then print.