Press [Prt.Jobs] on the printer's control panel, and then select setting items using the [![]() ] or [
] or [![]() ] key.
] key.
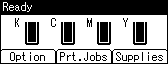
![]() Select the type of document to print.
Select the type of document to print. ![]() Press [User ID]
Press [User ID]
![]() Select the user ID whose file you want to print.
Select the user ID whose file you want to print. ![]() Press [Job List]
Press [Job List]
If you want to print all jobs under the selected user ID, press [PrintAll], and then proceed to step 4.
![]() Select the files you want to print.
Select the files you want to print. ![]() Press [Print]
Press [Print]
If you set a password in the printer driver, enter the password.
If multiple print files are selected, and some of these require a password, the printer prints files that correspond to the entered password and files that do not require a password. The number of files to be printed is displayed on the confirmation screen.
If you want to change the number of copies of a Sample Print file or a Stored Print file, specify the number in the [Quantity] box.
![]() Press [Print].
Press [Print].
![]()
If you change the number of copies when multiple documents are selected, the newly specified number of copies will be printed for all of the selected documents. Otherwise, the number of copies specified when the documents were stored will be printed for each document.
You cannot select a job type that is not stored under the selected user ID.
If you select a Locked Print file, enter the correct password. If there are multiple passwords, the printer prints only files that correspond to the entered password.
If you select Stored Print files, and some of these require a password, the printer prints files that correspond to the entered password and files that do not require a password.
