Press [Prt.Jobs] on the printer's control panel, and then select setting items using the [![]() ] or [
] or [![]() ] key.
] key.
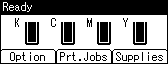
![]() Select the type of document to print.
Select the type of document to print. ![]() Press [Job List]
Press [Job List]
Select [Sample Print Jobs] to print a Sample Print file.
Select [Locked Print Jobs] to print a Locked Print file.
Select [Hold Print Jobs] to print a Hold Print file.
Select [Stored Print Jobs] to print a Stored Print file.
![]() Select the files you want to print.
Select the files you want to print. ![]() Press [Print]
Press [Print]
To print a Locked Print file, enter the password using the scroll keys, and then press [OK].
To print a password-protected Stored Print file, enter the password using the scroll keys, and then press [OK].
If you want to change the number of copies of a Sample Print file or a Stored Print file, specify the number in the [Quantity] box.
![]() Press [Print]
Press [Print]
![]()
The print files that are printed or deleted using Web Image Monitor after you have selected them using the control panel will appear in [Job List]. However, an error message will appear if you try to print or delete those files.
You can set or delete a password after sending Stored Print files to the printer. Select the file and press [Change] in the Print Job List screen. To set a password, enter the new password. To delete the password, leave the password box blank on entering or confirming the new password, and press the [OK] key.
To stop printing after printing has started, press the [Job Reset] key. The files other than Stored Print files will be deleted if the [Job Reset] key is pressed.
You can also print a file from Web Image Monitor. For details, see Web Image Monitor Help.
