You can print banner pages on paper fed from the paper input location specified using the printer driver. Banner pages are inserted before each print job to prevent other users from taking the document by mistake.
User Name, Job Name, Host Name, and print date and time will be printed on the banner page.
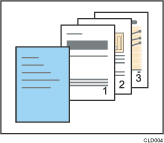
![]() Click the WordPad menu button in the upper left corner of the window, and then click [Print].
Click the WordPad menu button in the upper left corner of the window, and then click [Print].
![]() In the [Select Printer] list, select the printer you want to use.
In the [Select Printer] list, select the printer you want to use.
![]() Click [Preferences].
Click [Preferences].
![]() Click the [Detailed Settings] tab.
Click the [Detailed Settings] tab.
![]() In the "Menu:" box, click the [Paper] icon.
In the "Menu:" box, click the [Paper] icon.
![]() Select the [Banner Page] check box.
Select the [Banner Page] check box.
![]() In the "Paper Input Location:" list, select the paper input location from which to feed paper for banner pages.
In the "Paper Input Location:" list, select the paper input location from which to feed paper for banner pages.
![]() In the "Paper Type:" list, select the type of paper to be used for banner pages.
In the "Paper Type:" list, select the type of paper to be used for banner pages.
![]() In the "Menu:" box, click the [Print Quality] icon.
In the "Menu:" box, click the [Print Quality] icon.
![]() In the "Select Print Quality:" list, select [Speed Priority], [Standard], or [Quality Priority].
In the "Select Print Quality:" list, select [Speed Priority], [Standard], or [Quality Priority].
![]() Change any other print settings if necessary.
Change any other print settings if necessary.
![]() Click [OK].
Click [OK].
![]() Start printing from the application's [Print] dialog box.
Start printing from the application's [Print] dialog box.
![]()
This function is available only if [Normal Print] is selected in the "Job Type:" list.
The date and time of the job printed on the banner page may differ from the date and time recorded in the job log. The printed and actual print time may also differ if a print job was paused due to reasons such as an error and later resumed.
To cancel printing of a document, you need to cancel printing of both the banner page and the job itself.
When printing is complete, print logs are recorded separately for the banner page and the print job.
Depending on the print settings, a banner page may be printed on paper whose size and type are different from that of the print job.
Depending on the print settings, a banner page may be output to a paper output location different from that of the print job.
If non-alphanumeric characters are used in the text string on the banner page, they may not be printed properly.
Depending on the application being used, a banner page may be printed for each set of copies when multiple sets of copies are printed.
If a print job contains pages of different sizes or orientation, a banner page can be inserted before the paper size or orientation changes depending on the application being used. For example, if you are using Microsoft Word for Mac and print a document that is composed of different page sizes or orientations, the document will be divided into multiple jobs at points where the document size or orientation changes, and a banner page will be inserted for each job.
Depending on the application being used, a banner page can be inserted before each job when the print job is composed of multiple jobs. For example, if you are using a spreadsheet application and print multiple sheets at one time, the output can be divided into multiple print jobs, and a banner page can be inserted for each job.
