Если вас не устраивает распечатка образца, вы можете удалить файл образца печати, отредактировать его и распечатать снова, и так до тех пор, пока настройки не будут вас устраивать.
![]() Выберите значок [Принтер] в окне [Начальный экран].
Выберите значок [Принтер] в окне [Начальный экран].
Для получения сведений о доступе к окну [Начальный экран] см. Использование окна [Начальный экран].
![]() Откройте вкладку [Задания на печать].
Откройте вкладку [Задания на печать].
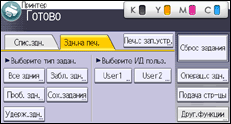
![]() Выберите тип документа для удаления.
Выберите тип документа для удаления.
Нажмите [Проб. здн.] для удаления файла пробной печати.
Нажмите [Забл. здн.] для удаления файла блокированной печати.
Нажмите [Удерж.здн.] для удаления файла удержанной печати.
Чтобы удалить файл сохраненных заданий печати, нажмите [Сох.задания].
![]() Выберите удаляемые файлы.
Выберите удаляемые файлы.
Можно выбрать все файлы пробной печати, нажав кнопку [Все здния] после выбора файла.
![]() Нажмите [Удалить].
Нажмите [Удалить].
Для удаления файла блокированной печати введите пароль с помощью цифровых клавиш, а затем нажмите [OK].
При выборе нескольких файлов печати принтер удаляет файлы, соответствующие введенному паролю. Количество удаляемых файлов отображается на экране подтверждения.
Для удаления файла сохраненной печати защищенного паролем введите пароль с помощью цифровых клавиш, а затем нажмите [OK].
При выборе нескольких файлов для удаления принтер выполняет удаление файлов, имеющих соответствующий пароль, а также файлов, для которых пароль не установлен. Количество удаляемых файлов отображается на экране подтверждения.
![]() Нажмите [Да].
Нажмите [Да].
![]()
Файл пробной печати можно также удалить с помощью приложения Web Image Monitor. Для получения сведений см. справку Web Image Monitor.
