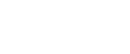Verwenden des SmartDeviceMonitor for Client-Ports
Dieser Abschnitt erläutert die Installation des Druckertreibers (TCP/IP) und die Einrichtung des SmartDeviceMonitor for Client-Anschlusses.
![]()
Für ein 64-Bit-Betriebsssystem ist keine birektionale Kommunikation möglich, wenn der SmartDeviceMonitor-Port verwendet wird. In diesem Fall wird empfohlen den standardmäßigen TCP/IP-Anschluss zu verwenden.
Die Installation darf nur von einem Administrator vorgenommen werden. Melden Sie sich als Mitglied der Administratorgruppe an.
Zur Verwendung des SmartDeviceMonitor for Client-Anschlusses müssen Sie zunächst SmartDeviceMonitor for Client von der Website des Herstellers herunterladen. Siehe Hilfsprogramm-Software herunterladen
 .
.
![]() Legen Sie die CD-ROM in das CD-ROM-Laufwerk ein.
Legen Sie die CD-ROM in das CD-ROM-Laufwerk ein.
Beenden Sie alle Anwendungen, die gerade ausgeführt werden.
![]() Wählen Sie eine Sprache aus und klicken Sie auf [OK].
Wählen Sie eine Sprache aus und klicken Sie auf [OK].
![]() Klicken Sie [PCL/RPCS-Raster-Druckertreiber] oder [Druckertreiber].
Klicken Sie [PCL/RPCS-Raster-Druckertreiber] oder [Druckertreiber].
![]() Lesen Sie die gesamte Lizenzvereinbarung aufmerksam durch. Falls Sie die Lizenzbedingungen akzeptieren, klicken Sie auf [Ich akzeptiere die Lizenzvereinbarung.] und klicken Sie dann auf [Weiter >].
Lesen Sie die gesamte Lizenzvereinbarung aufmerksam durch. Falls Sie die Lizenzbedingungen akzeptieren, klicken Sie auf [Ich akzeptiere die Lizenzvereinbarung.] und klicken Sie dann auf [Weiter >].
![]() Wählen Sie das gewünschte Programm aus und klicken Sie auf [Weiter >]. (SG 3110SFNw)
Wählen Sie das gewünschte Programm aus und klicken Sie auf [Weiter >]. (SG 3110SFNw)
Klicken Sie auf [An einen Druckeranschluss oder ein LAN anschließen] und klicken Sie dann auf [Weiter >]. (SG 3100SNw)
Um automatisch nach Druckern zu suchen, wählen Sie [Automatisch nach Druckern suchen] und folgen Sie den Anweisungen des Assistenten.
Um einen Drucker über seine IP-Adresse zu suchen, wählen Sie [Drucker über spezielle IP-Adresse suchen] und folgen Sie den Anweisungen des Assistenten.
Wenn Sie nicht nach einem Drucker suchen, wählen Sie [Nicht suchen] aus. In diesem Beispielverfahren ist [Nicht suchen] ausgewählt.
![]() Wählen Sie das gewünschte Druckermodell aus.
Wählen Sie das gewünschte Druckermodell aus.
![]() Klicken Sie auf [+], um die Druckereinstellungen anzeigen zu lassen.
Klicken Sie auf [+], um die Druckereinstellungen anzeigen zu lassen.
![]() Klicken Sie auf [Port:] und anschließend auf [Hinzufügen].
Klicken Sie auf [Port:] und anschließend auf [Hinzufügen].
![]() Klicken Sie auf [SmartDeviceMonitor] und dann auf [OK].
Klicken Sie auf [SmartDeviceMonitor] und dann auf [OK].
![]() Klicken Sie auf [TCP/IP] und dann auf [Suchen].
Klicken Sie auf [TCP/IP] und dann auf [Suchen].
Es wird eine Liste mit Druckern angezeigt, die TCP/IP verwenden.
![]() Wählen Sie den Drucker aus, den Sie verwenden möchten, und klicken Sie dann auf [OK].
Wählen Sie den Drucker aus, den Sie verwenden möchten, und klicken Sie dann auf [OK].
Sollte der von Ihnen gewünschte Drucker nicht angezeigt werden, klicken Sie auf [Adresse eingeben] und geben Sie dann die IP-Adresse des Geräts oder den Hostname ein.
![]() Konfigurieren Sie gegebenenfalls den Standarddrucker.
Konfigurieren Sie gegebenenfalls den Standarddrucker.
![]() Wenn nötig, konfigurieren Sie die Freigabe-Einstellungen des Druckers.
Wenn nötig, konfigurieren Sie die Freigabe-Einstellungen des Druckers.
![]() Klicken Sie auf [Weiter].
Klicken Sie auf [Weiter].
Die Installation des Druckertreibers beginnt.
![]() Wenn Sie die ursprünglichen Einstellungen für den Drucker festlegen möchten, klicken Sie auf [Jetzt einst.] oder [OK].
Wenn Sie die ursprünglichen Einstellungen für den Drucker festlegen möchten, klicken Sie auf [Jetzt einst.] oder [OK].
![]() Legen Sie die ursprünglichen Einstellungen fest und klicken Sie auf [OK].
Legen Sie die ursprünglichen Einstellungen fest und klicken Sie auf [OK].
![]() Wählen Sie aus, ob der Statusmonitor automatisch geöffnet werden soll oder nicht und klicken Sie dann auf [Weiter >].
Wählen Sie aus, ob der Statusmonitor automatisch geöffnet werden soll oder nicht und klicken Sie dann auf [Weiter >].
![]() Klicken Sie auf [Fertig stellen].
Klicken Sie auf [Fertig stellen].
Wenn ein Dialogfeld erscheint und fragt, ob Sie jetzt neu starten wollen, wählen Sie [Ja, jetzt neu starten.], und klicken Sie dann auf [Fertig stellen].
![]()
Windows könnte während der Installation eine Sicherheitswarnung anzeigen. Sie können diese ignorieren und mit der Installation fortfahren.
Wenn eine neuere Version des Druckertreibers bereits installiert ist, erscheint eine Meldung. In diesem Fall können Sie den Druckertreiber nicht mit Autostart installieren. Siehe Wenn eine Meldung während der Installation erscheint
 .
.