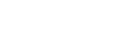Installing the Printer Drivers
This section explains how to install only the printer driver when the machine is connected to a computer via USB. SG 3100SNw model does not support the PCL printer driver.
If you installed the printer driver by performing [Quick Install for USB], there is no need to install it again here.
![]()
Only administrators can perform this installation. Log on as a member of the Administrators group.
Do not turn the machine on until you have read how to do so.
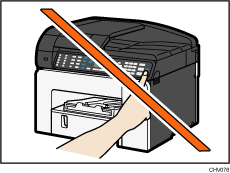
![]() Insert the CD-ROM in the CD-ROM drive.
Insert the CD-ROM in the CD-ROM drive.
Quit all other applications currently running.
![]() Select a language for the interface, and then click [OK].
Select a language for the interface, and then click [OK].
![]() Click [PCL/RPCS Raster Printer Drivers] or [Printer Driver].
Click [PCL/RPCS Raster Printer Drivers] or [Printer Driver].
![]() Read the entire license agreement carefully. If you accept its terms, click [I accept the agreement.], and then click [Next >].
Read the entire license agreement carefully. If you accept its terms, click [I accept the agreement.], and then click [Next >].
![]() Follow the instructions that will be displayed. The installer starts.
Follow the instructions that will be displayed. The installer starts.
![]()
If the "Add New Hardware Wizard" appears, click [Cancel], and then turn the machine off.
When you insert the CD-ROM, the installer launches. Auto Run might not work automatically with certain OS settings. If this is the case, double-click "SETUP.EXE", located on the CD-ROM root directory, or click [Run SETUP.EXE] in the [AutoPlay] dialog box. If the screen does not appear even when you double-click the [SETUP.EXE] icon, or if an error occurs during installation, access the CD-ROM drive from [My Computer] or [Explorer]. Double-click the [RP_SETUPXX.exe] icon, and then install the printer driver by following the instructions that appear on the screen.
For details about sharing the printer, see Sharing the printer
 .
.Confirm the printer driver is correctly installed by checking that the [Power] key is lit, and then performing a test print. To perform a test print, open the [Printer Properties] dialog box, click [Print Test Page] on the [General] tab. If the test page does not print properly, see If Test Print Fails
 .
.If Windows Firewall is installed on the print server, configure exceptions in the firewall before using Status Monitor. For details about configuring the Windows Firewall settings, see Status Monitor Does Not Open
 .
.