Use this function to copy the original while erasing a specified area.
You can specify the area to erase according to the original you are copying.
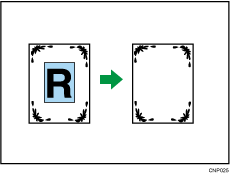
To specify the area you want to erase, you have to define the value of X1, Y1, X2, and Y2 on the original. Measure the area you want to specify before entering the area settings.
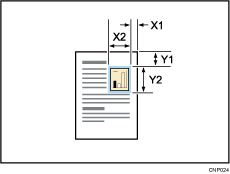
![]() Specify the base point of the area (X1, Y1) and the size of the area (X2, Y2).
Specify the base point of the area (X1, Y1) and the size of the area (X2, Y2).
Each value can be specified in a range from 0 to 432 mm (0.0 to 17.0 inches).
![]() Press [Edit / Stamp].
Press [Edit / Stamp].
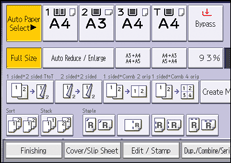
![]() Press [Erase].
Press [Erase].
![]() Select one of the areas from [Erase Inside 1] to [Erase Inside 5].
Select one of the areas from [Erase Inside 1] to [Erase Inside 5].
![]() Enter the length of [X1] with the number keys, and then press [
Enter the length of [X1] with the number keys, and then press [![]() ].
].
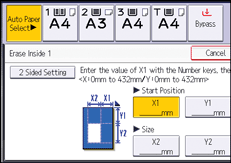
![]() Enter the length of [Y1] with the number keys, and then press [
Enter the length of [Y1] with the number keys, and then press [![]() ].
].
![]() Enter the length of [X2] with the number keys, and then press [
Enter the length of [X2] with the number keys, and then press [![]() ].
].
![]() Enter the length of [Y2] with the number keys, and then press [
Enter the length of [Y2] with the number keys, and then press [![]() ].
].
If you want to erase the image on the back side of the original, press [2 Sided Setting], and then press [Back Side].
Erasing the image on the back side is valid when you copy two-sided originals.
![]() Press [OK].
Press [OK].
To specify multiple areas, repeat steps 4 to 9.
![]() Press [OK].
Press [OK].
![]()
By combining [Erase Inside 1]–[Erase Inside 5], you can erase up to five areas at the same time.
- 1. Searching by What You Want to Do
- 2. What You Can Do with This Machine
- You Can Customize the [Home] Screen as You Like
- You Can Make Copies Using Various Functions
- You Can Print Data Using Various Functions
- You Can Utilize Stored Documents
- You Can Connect Two Machines for Copying
- You Can Send and Receive Faxes without Paper
- You Can Send and Receive Faxes Using the Internet
- You Can Use the Facsimile and the Scanner in a Network Environment
- You Can Prevent Information Leakage (Security Functions)
- You Can Monitor and Set the Machine Using a Computer
- You Can Prevent an Unauthorized Copy
