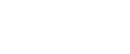SmartDeviceMonitor for Client
SmartDeviceMonitor for Client is equipped with the following functions. We recommend all users of this printer to install this software.
You can download SmartDeviceMonitor for Client from the manufacturer's Web site and install it on your computer. Contact your local dealer for information on downloading SmartDeviceMonitor for Client.
Protocol Stack
Operating system |
Protocol stack |
|---|---|
Microsoft Windows XP |
TCP/IP provided with Windows XP |
Microsoft Windows Server 2003/2003 R2 |
TCP/IP provided with Windows Server 2003/2003 R2 |
Microsoft Windows Vista, Windows Server 2008 |
TCP/IP provided with Windows Vista, Windows Server 2008 |
Microsoft Windows 7, Windows Server 2008 R2 |
TCP/IP provided with Windows 7, Windows Server 2008 R2 |
What can it do?
Peer-to-Peer print function
Print directly on the network printer without a print server.
Print on a substitute printer if too many jobs accumulate in the specified printer, or if an error disables printing (Recovery Printing).
Allocate multiple printings to multiple printers (Parallel Printing).
Perform prior group registration of printers specified for Recovery Printing /Parallel Printing.
Notification function
Display an error message if there is an error on the specified printer during transfer or printing of data.
Open a window to notify you of print completion. You can also select to be notified of the print condition, such as displaying the notice only when Recovery Printing is executed.
Display a completion message after printing.
Display an error message if an error occurs during printing or transmission of a print job.
Monitoring function
Check the equipment to give you information about printing, paper levels, etc., via your computer.
Simultaneously monitor multiple printers in use.
Check the printer's network settings and detailed information of devices.
Check the print job log using the user ID.
Receive the reports of print completion and document storage using the printer function, and print completion.
Display up to 100 print jobs.
Recovery/Parallel Printing can only be performed with the same model of machine as this one.
Make the same settings for the option configuration of the printer for Recovery/Parallel Printing and the printer for giving print commands. If the options necessary for printing, such as the paper feed unit, are not installed on the substitute printer, that function is disabled.
Load paper of the same size on both the printer for Recovery/Parallel Printing and the printer for giving print commands.
If the type and devices of the printer for Recovery/Parallel Printing and the printer for giving commands are different, print results might not be identical.
If you select Sample Print or Locked Print, you cannot execute Recovery/Parallel Printing.
![]()
For details about using Recovery/Parallel Printing, see SmartDeviceMonitor for Client Help.
To view the status of machines using SmartDeviceMonitor for Client, you must configure SmartDeviceMonitor for Client in advance, so that it monitors the printer whose status you want to view.
Setting the Network Monitoring Function
![]() Start SmartDeviceMonitor for Client.
Start SmartDeviceMonitor for Client.
The SmartDeviceMonitor for Client icon appears at the right end of the taskbar.
![]() Right-click the SmartDeviceMonitor for Client icon, and then check the desired printer is on the shortcut menu that appears.
Right-click the SmartDeviceMonitor for Client icon, and then check the desired printer is on the shortcut menu that appears.
For details about the printer status icon, see SmartDeviceMonitor for Client Help.
![]() If the desired printer does not appear, point to [Properties], and then click [Monitor Device Settings...].
If the desired printer does not appear, point to [Properties], and then click [Monitor Device Settings...].
The [SmartDeviceMonitor for Client – Options] dialog box appears.
![]() Select the printer to be monitored, and then select the [To be Monitored] check box.
Select the printer to be monitored, and then select the [To be Monitored] check box.
Selecting the [Displayed on Task Bar] check box will bring up the status of a printer on the SmartDeviceMonitor for Client icon on the taskbar.
![]() Click [OK].
Click [OK].
The dialog box closes and the selected printer is monitored.
Follow the procedure below to monitor printer status using SmartDeviceMonitor for Client.
Displaying the Status of Machines
![]() Start SmartDeviceMonitor for Client.
Start SmartDeviceMonitor for Client.
![]() The status of printers is displayed on the SmartDeviceMonitor for Client icon on the taskbar.
The status of printers is displayed on the SmartDeviceMonitor for Client icon on the taskbar.
For details about status icons, see SmartDeviceMonitor for Client Help.
![]() For details on status, right-click the SmartDeviceMonitor for Client icon, and then select the desired printer.
For details on status, right-click the SmartDeviceMonitor for Client icon, and then select the desired printer.
The status of the printer is displayed in the dialog box.
For details about each item in the dialog box, see SmartDeviceMonitor for Client Help.