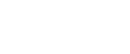Другие проблемы
Определенные неполадки можно устранить, изменив настройки драйвера принтера, как описано ниже:
Невозможна корректная печать определенных данных при использовании определенного приложения, или невозможна корректная печать данных рисунка.
В разделе [Select Print Quality:] выберите [Quality Priority], после чего выполните печать.
На вкладке [Detailed Settings] выберите [Print Quality], а потом выберите значение [Photographic], [Text] или [Thin lines] для параметра [Dithering:].
На вкладке [Detailed Settings] выберите [Driver Options], а затем установите флажок [Spool Data in EMF Format].
На вкладке [Detailed Settings] выберите [Print Quality], а затем снимите флажки [Adjust Photographs] и [Smooth Low Resolution Images].
На вкладке [Detailed Settings] выберите [Print Quality], а затем установите флажок [Change Data Processing].
На вкладке [Detailed Settings] выберите [Print Quality], а потом выберите значение [Dark] или [Light] для параметра [Density for Plain Paper Printing:].
На вкладке [Detailed Settings] выберите [Print Quality], а затем задайте верно [Gray Reproduction:].
Некоторые символы искажены или отсутствуют.
На вкладке [Detailed Settings] выберите [Driver Options], а затем установите флажок [Spool Data in EMF Format].
На вкладке [Detailed Settings] выберите [Print Quality], а затем установите флажок [Change Data Processing].
Некоторые символы не печатаются или печатаются блекло.
В разделе [Select Print Quality:] выберите [Quality Priority], после чего выполните печать.
На вкладке [Detailed Settings] выберите [Print Quality], а потом выберите значение [Photographic], [Text] или [Thin lines] для параметра [Dithering:].
На вкладке [Detailed Settings] выберите [Driver Options], а затем установите флажок [Spool Data in EMF Format].
На вкладке [Detailed Settings] выберите [Print Quality], а затем установите флажок [Bold Text Adjustment].
На вкладке [Detailed Settings] выберите [Print Quality], а затем задайте верно [Gray Reproduction:].
На вкладке [Detailed Settings] выберите [Print Quality], а затем установите флажок [Print All Text as Black].
Печать выполняется медленно и занимает много времени, что вызывает длительную занятость приложения.
В разделе [Select Print Quality:] выберите [Speed Priority] или [High Speed], после чего выполните печать.
На вкладке [Detailed Settings] выберите [Driver Options], а затем установите флажок [Spool Data in EMF Format].
На вкладке [Detailed Settings] выберите [Print Quality], а затем снимите флажки [Adjust Photographs] и [Smooth Low Resolution Images].
Закройте резидентное приложение.
Печать останавливается на половине.
Проверьте окно Состояние устройства на предмет возможного возникновения ошибок.
Чтобы выполнить печать на бумаге с предварительно нанесенной печатью или на перфорированной бумаге, установите флажок в поле [Use Preprinted/Prepunched Paper] на вкладке [Detailed Settings].
Невозможно выполнить печать макета в таблицах Excel.
В диалоговом окне [Свойства принтера] на вкладке [Advanced Options] установите флажок [Increase Auto-keep Settings for Applications].
При печати белого текста на черном фоне чернила размазываются и символы некорректно сформированы.
В разделе [Select Print Quality:] выберите [Speed Priority] или [High Speed], после чего выполните печать.