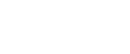Установка драйверов принтера для подключения по USB
В данном разделе объясняется, как установить только драйвер принтера (если аппарат подключен к компьютеру по USB).
Если вы уже установили драйвер принтера, воспользовавшись функцией "Быстрая установка для USB", его повторной установки не требуется.
![]()
Установку могут выполнять только администраторы. Зарегистрируйтесь в системе под учётной записью администратора.
SG 3110DN/SG 3110DNw/SG 7100DN
![]() Нажмите [Питание].
Нажмите [Питание].
![]() Вставьте компакт-диск в привод компакт-дисков.
Вставьте компакт-диск в привод компакт-дисков.
Закройте все выполняющиеся приложения.
При появлении диалогового окна "Мастер установки нового оборудования" следуйте отображаемым инструкциям по установке драйверов для подключения принтера по USB.
После вставки компакт-диска запустится программа установки. В некоторых конфигурациях операционной системы функция автоматического запуска не работает. Для этого дважды щелкните по файлу "SETUP.EXE", расположенному в корневой папке компакт-диска, или щелкните по [Run SETUP.EXE] в диалоговом окне [AutoPlay].
Если экран не открывается даже после двойного щелчка на значке [SETUP.EXE], или ошибка происходит во время установки, откройте компакт-диск через [Мой компьютер] или [Проводник]. Дважды щелкните значок [RDISETUP.EXE], после чего установите драйвер принтера, следуя появляющимся на экране инструкциям.
![]() Выберите язык интерфейса и нажмите [OK].
Выберите язык интерфейса и нажмите [OK].
![]() Нажмите [Драйвера принтеров PCL/RPCS Raster] или [Драйвер принтера].
Нажмите [Драйвера принтеров PCL/RPCS Raster] или [Драйвер принтера].
![]() Внимательно прочтите лицензионное соглашение. Если вы согласны с его условиями, выберите [Я принимаю условия соглашения.] и нажмите кнопку [Далее >].
Внимательно прочтите лицензионное соглашение. Если вы согласны с его условиями, выберите [Я принимаю условия соглашения.] и нажмите кнопку [Далее >].
![]() Выберите необходимую программу, затем нажмите кнопку [Далее >]. (SG 3110DN/SG 3110DNw)
Выберите необходимую программу, затем нажмите кнопку [Далее >]. (SG 3110DN/SG 3110DNw)
![]() Выберите модель используемого принтера.
Выберите модель используемого принтера.
![]() Нажмите [+], чтобы отобразить параметры принтера.
Нажмите [+], чтобы отобразить параметры принтера.
![]() Нажмите кнопку [Порт:] и щелкните [USBXXX].
Нажмите кнопку [Порт:] и щелкните [USBXXX].
![]() При необходимости выполните настройку принтера по умолчанию.
При необходимости выполните настройку принтера по умолчанию.
![]() При необходимости настройте параметры для совместного использования принтера.
При необходимости настройте параметры для совместного использования принтера.
![]() Нажмите [Продолжить].
Нажмите [Продолжить].
Запускается установка драйвера принтера
![]() Для установки начальных параметров принтера нажмите кнопку [Уст.сейчас] или [OK].
Для установки начальных параметров принтера нажмите кнопку [Уст.сейчас] или [OK].
![]() Установите начальные настройки, после чего нажмите кнопку [OK].
Установите начальные настройки, после чего нажмите кнопку [OK].
![]() Нажмите [Готово].
Нажмите [Готово].
![]() Нажмите [Готово].
Нажмите [Готово].
Если появится диалоговое окно с запросом на немедленную перезагрузку, выберите [Да. Перезапустите прямо сейчас.], а затем нажмите [Готово].
SG 2100N
![]() Вставьте компакт-диск в привод компакт-дисков.
Вставьте компакт-диск в привод компакт-дисков.
Не включайте аппарат, пока вы не ознакомились с инструкциями по включению.
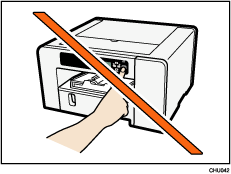
Закройте все выполняющиеся приложения.
Если появилось диалоговое окно мастера установки оборудования, нажмите [Отмена] и выключите аппарат.
После вставки компакт-диска запустится программа установки. В некоторых конфигурациях операционной системы функция автоматического запуска не работает. Для этого дважды щелкните по файлу "SETUP.EXE", расположенному в корневой папке компакт-диска, или щелкните по [Run SETUP.EXE] в диалоговом окне [AutoPlay].
Если экран не открывается даже после двойного щелчка на значке [SETUP.EXE], или ошибка происходит во время установки, откройте компакт-диск через [Мой компьютер] или [Проводник]. Дважды щелкните значок [RDISETUP.EXE], после чего установите драйвер принтера, следуя появляющимся на экране инструкциям.
![]() Выберите язык интерфейса и нажмите [OK].
Выберите язык интерфейса и нажмите [OK].
![]() Нажмите [Драйвера принтеров PCL/RPCS Raster] или [Драйвер принтера].
Нажмите [Драйвера принтеров PCL/RPCS Raster] или [Драйвер принтера].
![]() Внимательно прочтите лицензионное соглашение. Если вы согласны с его условиями, выберите [Я принимаю условия соглашения.] и нажмите кнопку [Далее >].
Внимательно прочтите лицензионное соглашение. Если вы согласны с его условиями, выберите [Я принимаю условия соглашения.] и нажмите кнопку [Далее >].
![]() Нажмите [Подсоединить кабель USB], а затем нажмите [Далее >].
Нажмите [Подсоединить кабель USB], а затем нажмите [Далее >].
![]() Выберите нужную модель аппарата, затем нажмите кнопку [Далее >].
Выберите нужную модель аппарата, затем нажмите кнопку [Далее >].
![]() Убедитесь, что питание аппарата выключено, после чего нажмите [Далее >].
Убедитесь, что питание аппарата выключено, после чего нажмите [Далее >].
Не обращайте внимания на предупреждение системы безопасности Windows, если оно появляется при установке. Продолжайте установку.
![]() Убедитесь, что компьютер и аппарат корректно подключены, после чего нажмите клавишу [Питание].
Убедитесь, что компьютер и аппарат корректно подключены, после чего нажмите клавишу [Питание].
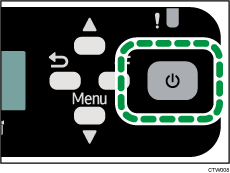
Начнется процесс установки.
![]() Нажмите [Да] для установки аппарата в качестве принтера по умолчанию.
Нажмите [Да] для установки аппарата в качестве принтера по умолчанию.
![]() Для настройки начальных параметров принтера нажмите кнопку [Уст.сейчас].
Для настройки начальных параметров принтера нажмите кнопку [Уст.сейчас].
![]() Установите начальные настройки, после чего нажмите кнопку [OK].
Установите начальные настройки, после чего нажмите кнопку [OK].
![]() Выберите, нужно ли автоматически открывать окно Состояние устройства, после чего нажмите [Далее >].
Выберите, нужно ли автоматически открывать окно Состояние устройства, после чего нажмите [Далее >].
![]() Нажмите [Готово].
Нажмите [Готово].
Если появится диалоговое окно с запросом на немедленную перезагрузку, выберите [Да. Перезапустите прямо сейчас.], а затем нажмите [Готово].
![]()
Для получения дальнейших сведений о предоставлении общего доступа к принтеру см. Открытие общего доступа к принтеру
 .
.Проверьте корректность установки драйвера принтера и убедитесь, что клавиша принтера [Питание] горит и выполните тестовую печать. Чтобы выполнить тестовую печать, откройте диалоговое окно [Свойства принтера] и нажмите [Печать тестовой страницы] на вкладке [Общие]. Если тестовая страница не распечаталась надлежащим образом, см. Неполадки при тестовой печати
 .
.Если на сервере печати установлен брандмауэр Windows, перед использованием функции Состояние устройства в брандмауэре необходимо настроить исключения. Подробнее о настройке параметров брандмауэра Windows см. в Ошибки в окне Состояние устройства
 .
.
![]()
Подробнее об установке только руководства пользователя см. в Установка и открытие руководства пользователя
 .
.