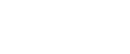Installieren des Druckertreibers für eine USB-Verbindung
Dieser Abschnitt erläutert, wie Sie nur den Druckertreiber installieren, wenn das Gerät über USB mit dem Computer verbunden ist.
Wenn Sie den Druckertreiber bereits mithilfe der Express-Installation für USB installiert haben, müssen Sie ihn nicht noch einmal installieren.
![]()
Die Installation darf nur von einem Administrator vorgenommen werden. Melden Sie sich als Mitglied der Administratorgruppe an.
SG 3110DN/SG 3110DNw/SG 7100DN
![]() Drücken Sie die Taste [An/Aus].
Drücken Sie die Taste [An/Aus].
![]() Legen Sie die CD-ROM in das CD-ROM-Laufwerk ein.
Legen Sie die CD-ROM in das CD-ROM-Laufwerk ein.
Schließen Sie alle anderen Anwendungen, die momentan ausgeführt werden.
Wenn das Dialogfeld "Hardware-Assistent" angezeigt wird, folgen Sie den Anweisungen zum Installieren der USB-Druckerunterstützung.
Sobald Sie die CD-ROM einlegen, startet das Installationsprogramm. Bei bestimmten Betriebssystemeinstellungen wird Autostart nicht automatisch ausgeführt. Wenn dies der Fall ist, doppelklicken Sie auf "SETUP.EXE" im Stammverzeichnis der CD-ROM oder klicken Sie auf [Run SETUP.EXE] im Dialogfeld [AutoPlay].
Wenn selbst nach dem Doppelklicken auf das Symbol [SETUP.EXE] der Installationsbildschirm nicht angezeigt wird oder wenn während der Installation ein Fehler auftritt, greifen Sie über [Arbeitsplatz] oder den [Explorer] auf die CD-ROM zu. Doppelklicken Sie auf das Symbol [RP_SETUPXX.EXE] und installieren Sie dann den Druckertreiber, indem Sie die angezeigten Anweisungen befolgen.
![]() Wählen Sie eine Sprache aus und klicken Sie auf [OK].
Wählen Sie eine Sprache aus und klicken Sie auf [OK].
![]() Klicken Sie [PCL/RPCS-Raster-Druckertreiber] oder [Druckertreiber].
Klicken Sie [PCL/RPCS-Raster-Druckertreiber] oder [Druckertreiber].
![]() Lesen Sie die gesamte Lizenzvereinbarung aufmerksam durch. Falls Sie die Lizenzbedingungen akzeptieren, klicken Sie auf [Ich akzeptiere die Lizenzvereinbarung.] und klicken Sie dann auf [Weiter >].
Lesen Sie die gesamte Lizenzvereinbarung aufmerksam durch. Falls Sie die Lizenzbedingungen akzeptieren, klicken Sie auf [Ich akzeptiere die Lizenzvereinbarung.] und klicken Sie dann auf [Weiter >].
![]() Wählen Sie das gewünschte Programm aus und klicken Sie auf [Weiter >]. (SG 3110DN/SG 3110DNw)
Wählen Sie das gewünschte Programm aus und klicken Sie auf [Weiter >]. (SG 3110DN/SG 3110DNw)
![]() Wählen Sie das gewünschte Druckermodell aus.
Wählen Sie das gewünschte Druckermodell aus.
![]() Klicken Sie auf [+], um die Druckereinstellungen anzeigen zu lassen.
Klicken Sie auf [+], um die Druckereinstellungen anzeigen zu lassen.
![]() Klicken Sie auf [Anschluss:] und anschließend auf [USBXXX].
Klicken Sie auf [Anschluss:] und anschließend auf [USBXXX].
![]() Konfigurieren Sie gegebenenfalls den Standarddrucker.
Konfigurieren Sie gegebenenfalls den Standarddrucker.
![]() Wenn nötig, konfigurieren Sie die Freigabe-Einstellungen des Druckers.
Wenn nötig, konfigurieren Sie die Freigabe-Einstellungen des Druckers.
![]() Klicken Sie auf [Weiter].
Klicken Sie auf [Weiter].
Die Installation des Druckertreibers beginnt.
![]() Wenn Sie die ursprünglichen Einstellungen für den Drucker festlegen möchten, klicken Sie auf [Jetzt einst.] oder [OK].
Wenn Sie die ursprünglichen Einstellungen für den Drucker festlegen möchten, klicken Sie auf [Jetzt einst.] oder [OK].
![]() Legen Sie die ursprünglichen Einstellungen fest und klicken Sie auf [OK].
Legen Sie die ursprünglichen Einstellungen fest und klicken Sie auf [OK].
![]() Klicken Sie auf [Fertig stellen].
Klicken Sie auf [Fertig stellen].
![]() Klicken Sie auf [Fertig stellen].
Klicken Sie auf [Fertig stellen].
Wenn ein Dialogfeld erscheint und fragt, ob Sie jetzt neu starten wollen, wählen Sie [Ja, jetzt neu starten.], und klicken Sie dann auf [Fertig stellen].
SG 2100N
![]() Legen Sie die CD-ROM in das CD-ROM-Laufwerk ein.
Legen Sie die CD-ROM in das CD-ROM-Laufwerk ein.
Schalten Sie das Gerät erst ein, wenn Sie in der Anleitung dazu aufgefordert werden.
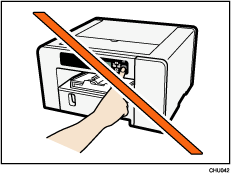
Schließen Sie alle anderen Anwendungen, die momentan ausgeführt werden.
Wenn das Dialogfeld "Hardware-Assistent" angezeigt wird, klicken Sie auf [Abbrechen] und schalten Sie das Gerät aus.
Sobald Sie die CD-ROM einlegen, startet das Installationsprogramm. Bei bestimmten Betriebssystemeinstellungen wird Autostart nicht automatisch ausgeführt. Wenn dies der Fall ist, doppelklicken Sie auf "SETUP.EXE" im Stammverzeichnis der CD-ROM oder klicken Sie auf [Run SETUP.EXE] im Dialogfeld [AutoPlay].
Wenn selbst nach dem Doppelklicken auf das Symbol [SETUP.EXE] der Installationsbildschirm nicht angezeigt wird oder wenn während der Installation ein Fehler auftritt, greifen Sie über [Arbeitsplatz] oder den [Explorer] auf die CD-ROM zu. Doppelklicken Sie auf das Symbol [RP_SETUPXX.EXE] und installieren Sie dann den Druckertreiber, indem Sie die angezeigten Anweisungen befolgen.
![]() Wählen Sie eine Sprache aus und klicken Sie auf [OK].
Wählen Sie eine Sprache aus und klicken Sie auf [OK].
![]() Klicken Sie [PCL/RPCS-Raster-Druckertreiber] oder [Druckertreiber].
Klicken Sie [PCL/RPCS-Raster-Druckertreiber] oder [Druckertreiber].
![]() Lesen Sie die gesamte Lizenzvereinbarung aufmerksam durch. Falls Sie die Lizenzbedingungen akzeptieren, klicken Sie auf [Ich akzeptiere die Lizenzvereinbarung.] und klicken Sie dann auf [Weiter >].
Lesen Sie die gesamte Lizenzvereinbarung aufmerksam durch. Falls Sie die Lizenzbedingungen akzeptieren, klicken Sie auf [Ich akzeptiere die Lizenzvereinbarung.] und klicken Sie dann auf [Weiter >].
![]() Klicken Sie auf [USB-Kabel anschließen] und klicken Sie dann auf [Weiter >].
Klicken Sie auf [USB-Kabel anschließen] und klicken Sie dann auf [Weiter >].
![]() Wählen Sie das zu verwendende Gerätemodell und klicken Sie dann auf [Weiter >].
Wählen Sie das zu verwendende Gerätemodell und klicken Sie dann auf [Weiter >].
![]() Überprüfen Sie, ob das Gerät ausgeschaltet ist, und klicken Sie dann auf [Weiter >].
Überprüfen Sie, ob das Gerät ausgeschaltet ist, und klicken Sie dann auf [Weiter >].
Windows könnte während der Installation eine Sicherheitswarnung anzeigen. Sie können diese ignorieren und mit der Installation fortfahren.
![]() Vergewissern Sie sich, dass das Gerät und der Computer korrekt miteinander verbunden sind, und drücken Sie dann die [An/Aus]-Taste.
Vergewissern Sie sich, dass das Gerät und der Computer korrekt miteinander verbunden sind, und drücken Sie dann die [An/Aus]-Taste.
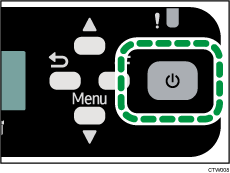
Die Installation wird gestartet.
![]() Klicken Sie auf [Ja], um das Gerät als Standarddrucker festzulegen.
Klicken Sie auf [Ja], um das Gerät als Standarddrucker festzulegen.
![]() Wenn Sie die ursprünglichen Einstellungen für den Drucker festlegen möchten, klicken Sie auf [Jetzt einst.].
Wenn Sie die ursprünglichen Einstellungen für den Drucker festlegen möchten, klicken Sie auf [Jetzt einst.].
![]() Legen Sie die ursprünglichen Einstellungen fest und klicken Sie auf [OK].
Legen Sie die ursprünglichen Einstellungen fest und klicken Sie auf [OK].
![]() Wählen Sie aus, ob der Statusmonitor automatisch geöffnet werden soll oder nicht und klicken Sie dann auf [Weiter >].
Wählen Sie aus, ob der Statusmonitor automatisch geöffnet werden soll oder nicht und klicken Sie dann auf [Weiter >].
![]() Klicken Sie auf [Fertig stellen].
Klicken Sie auf [Fertig stellen].
Wenn ein Dialogfeld erscheint und fragt, ob Sie jetzt neu starten wollen, wählen Sie [Ja, jetzt neu starten.], und klicken Sie dann auf [Fertig stellen].
![]()
Weitere Informationen zur Freigabe des Druckers finden Sie unter Freigeben des Druckers
 .
.Vergewissern Sie sich, dass der Druckertreiber korrekt installiert ist, indem Sie überprüfen, ob die [An/Aus]-Taste des Druckers leuchtet. Führen Sie dann einen Testdruck durch. Um den Testdruck durchzuführen, öffnen Sie das Dialogfeld [Druckereigenschaften] und klicken Sie auf der Registerkarte [Allgemein] auf [Testseite drucken]. Wenn die Testseite nicht richtig gedruckt wird, lesen Sie Testdruck schlägt fehl
 .
.Wenn Windows Firewall auf dem Druckserver installiert ist, legen Sie Ausnahmen in der Firewall fest, bevor Sie den Statusmonitor verwenden. Weitere Informationen zur Konfigurierung der Einstellungen von Windows Firewall finden Sie unter Statusmonitor-Fehler
 .
.
![]()
Weitere Informationen zur ausschließlichen Installation der Anwenderanleitung finden Sie unter Installieren und Öffnen der Anwenderanleitung
 .
.