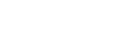Canceling a print job before printing has started
Cancel the print job from the computer.
Windows
![]() Double-click the printer icon on the task bar of your computer.
Double-click the printer icon on the task bar of your computer.
![]() Select the print job you want to cancel, click the [Document] menu, and then click [Cancel].
Select the print job you want to cancel, click the [Document] menu, and then click [Cancel].
Mac OS X 10.3
![]() From the Apple menu, select [System Preferences...].
From the Apple menu, select [System Preferences...].
![]() Under "Hardware", click [Print & Fax].
Under "Hardware", click [Print & Fax].
![]() Click [Set Up Printers…].
Click [Set Up Printers…].
![]() Double-click the machine from "Printer List".
Double-click the machine from "Printer List".
![]() Select the print job you want to cancel, and then click [Delete].
Select the print job you want to cancel, and then click [Delete].
Mac OS X 10.4
![]() From the Apple menu, select [System Preferences...].
From the Apple menu, select [System Preferences...].
![]() Under "Hardware", click [Print & Fax].
Under "Hardware", click [Print & Fax].
![]() Double-click the machine from "Printer".
Double-click the machine from "Printer".
![]() Select the print job you want to cancel, and then click [Delete].
Select the print job you want to cancel, and then click [Delete].
Mac OS X 10.5/10.6
![]() From the Apple menu, select [System Preferences...].
From the Apple menu, select [System Preferences...].
![]() Under "Hardware", click [Print & Fax].
Under "Hardware", click [Print & Fax].
![]() Double-click the machine from "Printers".
Double-click the machine from "Printers".
![]() Select the print job you want to cancel, and then click [Delete].
Select the print job you want to cancel, and then click [Delete].
![]()
If the printer is shared by multiple computers, be careful not to cancel the print job of another user.
If you cancel a print job that has already been processed, printing may continue for a few pages before being canceled.
You can also open the print job queue window by double-clicking the printer icon in the [Printers] window.
If you cancel a Locked Print job, the machine might have already stored some pages of the job as a Locked Print file. If this happens, use the control panel to delete the Locked Print file.
It may take a while to cancel a large print job.
![]()
For details about deleting a Locked Print file, see Deleting a Locked Print file
 .
.