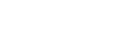Einstellungen, die Sie im Dialogfeld TWAIN konfigurieren können
Dieser Abschnitt beschreibt die Einstellungen, die Sie im Dialogfeld TWAIN konfigurieren können.
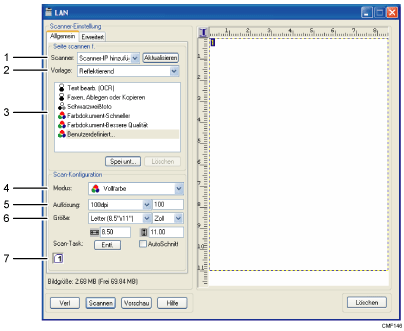
Scanner:
Wählen Sie den gewünschten Scanner aus. Der von Ihnen ausgewählte Scanner wird zum Standardscanner. Klicken Sie auf [Aktualisieren], um alle über USB oder das Netzwerk angeschlossenen verfügbaren Scanner zu erkennen.
Vorlage:
Wählen Sie [Reflektierend], um vom Vorlagenglas aus zu scannen, oder wählen Sie [Automatische Dokumentzufuhr (ADZ)], um mit dem ARDF oder ADF zu scannen.
Vorlagentyp
Wählen Sie entsprechend Ihrer Vorlage eine Einstellung aus der Liste der nachfolgend beschriebenen Optionen aus oder wählen Sie [Benutzerdefiniert...] aus, um Ihrer eigenen Scaneinstellungen zu konfigurieren.
Bei Verwendung des Vorlagenglases:
[Text bearb. (OCR)]
Wählen Sie diese Option aus, um Geschäftsbriefe, Verträge, Notizen oder andere bearbeitbare Dokumente zu scannen.
[Faxen, Ablegen oder Kopieren]
Wählen Sie diese Option aus, um Zeitungs- und Zeitschriftenartikel, Belege, Formulare oder sonstiges gedrucktes Textmaterial zu scannen.
[Schwarzweißfoto]
Wählen Sie diese Option aus, um Schwarzweißfotos als Bilder mit Graustufen zu scannen.
[Farbdokument - Schneller]
Wählen Sie diese Option aus, um Vorlagen mit vielen Grafiken, Vorlagen sowohl mit Text als auch mit Grafiken, Strichgrafiken oder Farbfotografien im Schnellscanmodus zu scannen.
[Farbdokument - Bessere Qualität]
Wählen Sie diese Option aus, um Vorlagen mit vielen Grafiken, Vorlagen sowohl mit Text als auch mit Grafiken, Strichgrafiken oder Farbfotografien im Scanmodus mit hoher Auflösung zu scannen.
[Benutzerdefiniert...]
Wählen Sie diese Option aus, um Ihre eigenen Scaneinstellungen zu konfigurieren. Sie können Ihre benutzerdefinierten Scaneinstellungen speichern oder löschen, indem Sie auf [Spei unt...] bzw. [Löschen] klicken.
Bei Verwendung des ARDF oder ADF:
[ADF-Schneller]
Wählen Sie diese Option aus, um Vorlagen mit vielen Grafiken, Vorlagen sowohl mit Text als auch mit Grafiken, Strichgrafiken oder Farbfotografien im Schnellscanmodus zu scannen.
[ADF-Besser]
Wählen Sie diese Option aus, um Vorlagen mit vielen Grafiken, Vorlagen sowohl mit Text als auch mit Grafiken, Strichgrafiken oder Farbfotografien im Scanmodus mit hoher Auflösung zu scannen.
[ADF-Grau]
Wählen Sie diese Option aus, um Vorlagen mit vielen Grafiken, Vorlagen sowohl mit Text als auch mit Grafiken, Strichgrafiken oder Farbfotografien als Bilder mit Graustufen zu scannen.
[Benutzerdefiniert...]
Wählen Sie diese Option aus, um Ihre eigenen Scaneinstellungen zu konfigurieren. Sie können Ihre benutzerdefinierten Scaneinstellungen speichern oder löschen, indem Sie auf [Spei unt...] bzw. [Löschen] klicken.
Modus:
Wählen Sie aus Farbe, Graustufen oder Schwarzweiß aus.
Auflösung:
Wählen Sie eine Auflösung aus der Liste aus. Wenn Sie [Benutzerdefiniert] auswählen, geben Sie direkt in das Bearbeitungsfeld einen Auflösungswert ein. Beachten Sie, dass durch die Erhöhung der Auflösung auch die Dateigröße und die Scandauer erhöht werden.
Die auswählbaren Auflösungen sind je nachdem, wo die Vorlage eingelegt wird, unterschiedlich.
Bei Verwendung des Vorlagenglases:
75, 100, 150, 200, 300, 400, 500, 600, 1.200, 2.400, 4.800, 9.600, 19.200 dpi, Benutzerdefiniert
Bei Verwendung des ARDF oder ADF:
75, 100, 150, 200, 300, 400, 500, 600 dpi, Benutzerdefiniert
Größe:
Das Scanformat auswählen. Wenn Sie [Benutzerdefiniert] auswählen, geben Sie das Scanformat direkt in das Bearbeitungsfeld ein. Gleichfalls können Sie das Scanformat mit Ihrer Maus im Vorschaubereich ändern. Sie können die Maßeinheit aus [cm], [Zoll] oder [Pixel] auswählen.
Duplex oder Scan-Task:
Duplex (bei Verwendung des ARDF, nur Modell Typ 2)
Wählen Sie dies zum Scannen beider Seiten einer Vorlage mit dem ARDF. Wählen Sie zur Verwendung dieser Funktion ebenfalls Papier- und Bindungsausrichtung entsprechend der Vorlage.
[2-seitig Hochformat: Oben-Oben]: für Hochformat-Vorlagen mit Bindung Oben-Oben
[2-seitig Hochformat: Oben-Unten]: für Hochformat-Vorlagen mit Bindung Oben-Unten
[2-seitig Querformat: Oben-Oben]: für Querformat-Vorlagen mit Bindung Oben-Oben
[2-seitig Querformat: Oben-Unten]: für Querformat-Vorlagen mit Bindung Oben-Unten
Scan-Task: (bei Verwendung des Vorlagenglas)
Zeigt ein Maximum von 10 zuvor verwendeten Scanbereichen an. Um die Scan-Task zu entfernen, wählen Sie die Nummer der Task aus und klicken Sie anschließend auf [Entf.]. Sie können [AutoSchnitt] wählen, damit der Scanner automatisch das Format Ihrer Vorlage erkennt.
![]()
Wenn die Scandaten größer als die Speicherkapazität sind, wird eine Fehlermeldung angezeigt und der Scan wird abgebrochen. Legen Sie in diesem Fall eine niedrigere Auflösung fest und scannen Sie die Vorlage erneut.