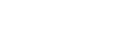Cancelar um trabalho de impressão antes da impressão ter começado
Cancelar o trabalho de impressão a partir do computador.
Windows
![]() Faça duplo clique no ícone da impressora na barra de tarefas do seu computador.
Faça duplo clique no ícone da impressora na barra de tarefas do seu computador.
![]() Selecione o trabalho de impressão que deseja cancelar no menu [Documento] e, em seguida, clique em [Cancelar].
Selecione o trabalho de impressão que deseja cancelar no menu [Documento] e, em seguida, clique em [Cancelar].
Mac OS X 10.3
![]() No menu Apple, seleccione [System Preferences...].
No menu Apple, seleccione [System Preferences...].
![]() Em "Hardware", clique em [Print & Fax].
Em "Hardware", clique em [Print & Fax].
![]() Clique em [Set Up Printers...].
Clique em [Set Up Printers...].
![]() Faça duplo clique no equipamento a partir de "Printer List".
Faça duplo clique no equipamento a partir de "Printer List".
![]() Seleccione o trabalho de impressão que pretende cancelar e clique em [Delete].
Seleccione o trabalho de impressão que pretende cancelar e clique em [Delete].
Mac OS X 10,4
![]() No menu Apple, seleccione [System Preferences...].
No menu Apple, seleccione [System Preferences...].
![]() Em "Hardware", clique em [Print & Fax].
Em "Hardware", clique em [Print & Fax].
![]() Faça duplo clique no equipamento a partir de "Printer".
Faça duplo clique no equipamento a partir de "Printer".
![]() Seleccione o trabalho de impressão que pretende cancelar e clique em [Delete].
Seleccione o trabalho de impressão que pretende cancelar e clique em [Delete].
Mac OS X 10.5/10.6
![]() No menu Apple, seleccione [System Preferences...].
No menu Apple, seleccione [System Preferences...].
![]() Em "Hardware", clique em [Print & Fax].
Em "Hardware", clique em [Print & Fax].
![]() Faça duplo clique no equipamento a partir de "Printers".
Faça duplo clique no equipamento a partir de "Printers".
![]() Seleccione o trabalho de impressão que pretende cancelar e clique em [Delete].
Seleccione o trabalho de impressão que pretende cancelar e clique em [Delete].
![]()
Se a impressora for partilhada por vários computadores, tenha cuidado para não cancelar os trabalhos de impressão de outro utilizador.
Se você cancelar um trabalho de impressão que já tenha sido processado, a impressão poderá continuar durante algumas páginas antes de ser cancelado.
Também é possível abrir a janela da fila de trabalhos de impressão clicando duas vezes no ícone da impressora na janela [Impressoras].
Se cancelar um trabalho de impressão bloqueada, o equipamento poderá já ter guardado algumas páginas do trabalho como um ficheiro de impressão bloqueada. Se tal acontecer, utilize o painel de controlo para apagar o ficheiro de impressão bloqueada.
O cancelamento de um trabalho de impressão grande pode demorar um pouco.
![]()
Para mais informações sobre como excluir um arquivo de impressão bloqueada, consulte Eliminar um ficheiro de impressão bloqueada
 .
.