![]()
When printing is completed, the stored file will be deleted.
![]() Press the [Home] key on the top left of the control panel, and press the [Printer] icon on the [Home] screen.
Press the [Home] key on the top left of the control panel, and press the [Printer] icon on the [Home] screen.
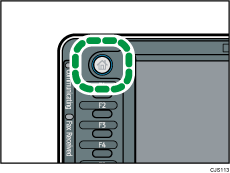
![]() Press the [Print Jobs] tab.
Press the [Print Jobs] tab.
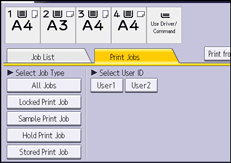
![]() Press [Hold Print Job].
Press [Hold Print Job].
![]() Select the files you want to print.
Select the files you want to print.
You can select all the Hold Print files at once by pressing [Select All Jobs] after selecting a file.
![]() Press [Print].
Press [Print].
![]() To change the print settings of the document, press [Detailed Settings].
To change the print settings of the document, press [Detailed Settings].
For details about the settings that can be configured, see Settings that Can Be Configured on the Control Panel![]() .
.
![]() Enter the number of copies using the number keys if necessary, and then press [Print].
Enter the number of copies using the number keys if necessary, and then press [Print].
![]()
If printing of a Hold Print file is scheduled at a certain time and you want to print the file before the time specified, print the document using the control panel.
To stop printing after printing has started, press [Exit] until the printer screen appears, and then press [Job Reset] or the [Stop] key. The file will be deleted.
You can also print a Hold Print file from Web Image Monitor. For details, see Web Image Monitor Help.
- 1. Searching by What You Want to Do
- 2. What You Can Do with This Machine
- You Can Customize the [Home] Screen as You Like
- You Can Make Copies Using Various Functions
- You Can Print Data Using Various Functions
- You Can Utilize Stored Documents
- You Can Send and Receive Faxes without Paper
- You Can Send and Receive Faxes Using the Internet
- You Can Use the Facsimile and the Scanner in a Network Environment
- You Can Prevent Information Leakage (Security Functions)
- You Can Monitor and Set the Machine Using a Computer
- You Can Prevent an Unauthorized Copy
