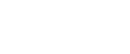

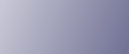
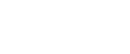  | 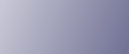 | ||
This section describes the system setting parameters.
![]()
Some items might not appear, depending on the model type you are using.
Adjust Sound Volume
Specifies the volume of the sounds produced by the machine.
Default: [Low] for [Panel Key Sound], and [Middle] for other parameters.
Panel Key Sound
Specifies the volume of the beep that sounds when a key is pressed.
Off
Low
Middle
High
Ring Volume
Specifies the volume of the ring when a call is received.
Off
Low
Middle
High
On Hook Mode
Specifies the volume of the sound from the speaker during on hook mode.
Off
Low
Middle
High
Job End Tone
Specifies the volume of the beep that sounds when a job is complete.
Off
Low
Middle
High
Job Error Tone
Specifies the volume of the beep that sounds when a fax transmission error occurs.
Off
Low
Middle
High
Alarm Volume
Specifies the volume of the alarm that sounds when an operation error occurs.
Off
Low
Middle
High
Tray Paper Settings
Paper Type: Tray 1
Specifies the paper type for tray 1.
Default: [Middle Thick Paper]
Thin Paper, Plain Paper, Middle Thick Paper, Thick Paper 1, Recycled Paper, Colour Paper, Letterhead, Preprinted Paper, Prepunched Paper, Label Paper, Bond Paper, Cardstock, Envelope, Thick Paper 2
Paper Type: Tray 2
Specifies the paper type for tray 2.
This setting appears only when tray 2 is installed.
Default: [Middle Thick Paper]
Thin Paper, Plain Paper, Middle Thick Paper, Thick Paper 1, Recycled Paper, Colour Paper, Letterhead, Preprinted Paper, Prepunched Paper
Paper Type: Bypass Tray
Specifies the paper type for bypass tray.
Default: [Middle Thick Paper]
Thin Paper, Plain Paper, Middle Thick Paper, Thick Paper 1, Recycled Paper, Colour Paper, Letterhead, Prepunched Paper, Label Paper, Bond Paper, Cardstock, Envelope, Thick Paper 2
Paper Size: Tray 1
Specifies the paper size for tray 1.
Default: ![]() [A4],
[A4], ![]() [8 1/2 x 11]
[8 1/2 x 11]
A4, B5 JIS, A5, B6 JIS, A6, 8 1/2 x 14, 8 1/2 x 11, 5 1/2 x 8 1/2, 7 1/4x10 1/2, 8 x 13, 8 1/2 x 13, 8 1/4 x 13, 16K, 4 1/8 x 9 1/2, 3 7/8 x 7 1/2, C5 Env, C6 Env, DL Env, Custom Size
Paper Size: Tray 2
Specifies the paper size for tray 2.
This setting appears only when tray 2 is installed.
Default: ![]() [A4],
[A4], ![]() [8 1/2 x 11]
[8 1/2 x 11]
A4, 8 1/2 x 11
Paper Size: Bypass Tray
Specifies the paper size for bypass tray.
Default: ![]() [A4],
[A4], ![]() [8 1/2 x 11]
[8 1/2 x 11]
A4, B5 JIS, A5, B6 JIS, A6, 8 1/2 x 14, 8 1/2 x 11, 5 1/2 x 8 1/2, 7 1/4x10 1/2, 8 x 13, 8 1/2 x 13, 8 1/4 x 13, 16K, 4 1/8 x 9 1/2, 3 7/8 x 7 1/2, C5 Env, C6 Env, DL Env, Custom Size
Bypass Tray Priority
Specifies how print jobs using the bypass tray are handled.
Default: [Machine Setting(s)]
Machine Setting(s)
The machine prints all print jobs according to the machine's settings.
An error will occur if the paper size/type settings of the machine and printer driver do not match.
Any Size/Type
The machine prints all print jobs according to the printer driver's settings.
Printing proceeds even if the paper size/type settings of the machine and printer driver do not match. However, if the paper is too small for the print job, the printed image will be cropped.
Any Custom Size/Type
The machine prints custom size print jobs according to the printer driver's settings and prints standard size print jobs according to the machine's settings.
For custom size print jobs, printing proceeds even if the paper size/type settings of the machine and printer driver do not match. However, if the paper is too small for the print job, the printed image will be cropped.
For standard size print jobs, an error will occur if the paper size/type settings of the machine and printer driver do not match.
Paper Tray Priority
Specifies the tray that the machine uses first for print jobs, printing out copies, or printing out faxes, from tray 1 or tray 2. If that tray runs out of paper, the machine automatically switches to the other tray to continue printing.
If tray 2 is not installed, only [Tray 1] appears.
Default for all functions: [Tray 1]
Printer
If automatic tray selection is specified for the print job and both tray 1 and tray 2 contain paper that matches the print job, the machine starts to print from the specified tray.
Copier
If [A4] or [8 1/2 x 11] is selected for [Select Paper] under copy settings and both tray 1 and tray 2 contain paper of that size, the machine starts to print from the specified tray.
Facsimile
If [Auto] is selected for [Select Paper Tray] under fax feature settings, and both tray 1 and tray 2 contain paper of the same size, the machine starts to print from the specified tray.
I/O Timeout
USB
Specifies how many seconds the machine waits for print data, if the data is interrupted while it is being sent from the computer via USB. If the machine does not receive any more data within the time specified here, the machine only prints the data it has received. If printing is frequently interrupted by data from other ports, increase the timeout period.
Default: 60 seconds
15 sec.
60 sec.
300 sec.
Network
Specifies how many seconds the machine waits for print data, if the data is interrupted while it is being sent from the computer via network. If the machine does not receive any more data within the time specified here, the machine only prints the data it has received. If printing is frequently interrupted by data from other ports, increase the timeout period.
Default: 60 seconds
15 sec.
60 sec.
300 sec.
Locked Print
Specifies how many seconds the machine holds a new Locked Print file, when the machine cannot store any more Locked Print files. Within this time, you can print or delete the new Locked Print file. You can also print or delete an existing Locked Print file so that the new Locked Print file can be stored in the machine.
This setting appears only for the Type 2 model.
Default: 60 seconds
0 to 300 seconds, in increments of 1 second
User Authentication (Copy)
Specifies how many seconds a user stays authenticated after paper is output when copying with the exposure glass. Note that authentication for other functions will expire immediately after using that function.
This setting appears only for the Type 2 model (when the user restriction function is enabled via Web Image Monitor).
Default: 30 seconds
5 to 60 seconds, in increments of 1 second
Fixed USB Port
Specifies whether the same printer/LAN-Fax driver can be used for multiple machines or not under USB connection.
Default: [Off]
On
The same printer/LAN-Fax driver you have installed in your computer can be used with any machine other than the one originally used for installation, if the machine is of the same model.
Off
You must install the printer/LAN-Fax driver separately for individual machines, because the machine other than the original will be recognized as a new device upon USB connection.
Auto Continue
Sets the machine to ignore an error with paper size or type and continue printing. The printing stops temporarily when an error is detected, and restarts automatically after about ten seconds using the settings made on the control panel.
Default: [Off]
On
Off
Toner Saving
Sets the machine to print using a reduced amount of toner (for prints made by the copier function only).
Default: [Off]
On
Off
Supplies Status
Displays information about consumables.
Toner
Displays the remaining amount of toner.
Black:
![]()
![]()
![]()
![]()
![]() (New),
(New), ![]()
![]()
![]()
![]()
![]() ,
, ![]()
![]()
![]()
![]()
![]() ,
, ![]()
![]()
![]()
![]()
![]() ,
, ![]()
![]()
![]()
![]()
![]() ,
,
![]()
![]()
![]()
![]()
![]() (Needs replacing)
(Needs replacing)
Magenta:
![]()
![]()
![]()
![]()
![]() (New),
(New), ![]()
![]()
![]()
![]()
![]() ,
, ![]()
![]()
![]()
![]()
![]() ,
, ![]()
![]()
![]()
![]()
![]() ,
, ![]()
![]()
![]()
![]()
![]() ,
,
![]()
![]()
![]()
![]()
![]() (Needs replacing)
(Needs replacing)
Cyan:
![]()
![]()
![]()
![]()
![]() (New),
(New), ![]()
![]()
![]()
![]()
![]() ,
, ![]()
![]()
![]()
![]()
![]() ,
, ![]()
![]()
![]()
![]()
![]() ,
, ![]()
![]()
![]()
![]()
![]() ,
,
![]()
![]()
![]()
![]()
![]() (Needs replacing)
(Needs replacing)
Yellow:
![]()
![]()
![]()
![]()
![]() (New),
(New), ![]()
![]()
![]()
![]()
![]() ,
, ![]()
![]()
![]()
![]()
![]() ,
, ![]()
![]()
![]()
![]()
![]() ,
, ![]()
![]()
![]()
![]()
![]() ,
,
![]()
![]()
![]()
![]()
![]() (Needs replacing)
(Needs replacing)
Other Supplies
Displays the remaining life of the waste toner bottle, fusing unit, transfer belt, and second transfer roller.
To replace the fusing unit, transfer belt, or second transfer roller, contact your sales or service representative.
Waste Toner Bottle:
[Waste Toner Bottle: Full] (Usable), [WasteTnr.Bttl.: AlmostFull] (Almost full and needs replacing soon), [Waste Toner Bottle: Ready] (Needs replacing)
Fusing Unit:
![]()
![]()
![]()
![]()
![]() (New),
(New), ![]()
![]()
![]()
![]()
![]() ,
, ![]()
![]()
![]()
![]()
![]() ,
, ![]()
![]()
![]()
![]()
![]() ,
, ![]()
![]()
![]()
![]()
![]() ,
,
![]()
![]()
![]()
![]()
![]() (Needs replacing)
(Needs replacing)
IntTrans. Belt
![]()
![]()
![]()
![]()
![]() (New),
(New), ![]()
![]()
![]()
![]()
![]() ,
, ![]()
![]()
![]()
![]()
![]() ,
, ![]()
![]()
![]()
![]()
![]() ,
, ![]()
![]()
![]()
![]()
![]() ,
,
![]()
![]()
![]()
![]()
![]() (Needs replacing)
(Needs replacing)
Transfer Roller:
![]()
![]()
![]()
![]()
![]() (New),
(New), ![]()
![]()
![]()
![]()
![]() ,
, ![]()
![]()
![]()
![]()
![]() ,
, ![]()
![]()
![]()
![]()
![]() ,
, ![]()
![]()
![]()
![]()
![]() ,
,
![]()
![]()
![]()
![]()
![]() (Needs replacing)
(Needs replacing)
Scanner Carriage
Returns the scanning unit inside the machine to its original position. Before transporting the machine, use this function to return the scanning unit to its original position.
Press [Yes] to return the scanning unit to its original position. Press [No] to exit to the previous level of the menu tree without returning the scanning unit to its original position.
Anti-Humidity Level
Sets the machine to produce prints in consistent quality even when humidity is high.
Note that the default value for this setting will not be restored by performing [Reset All Settings] under [Admin. Tools] or [Reset Menu Settings] under [Administrator Tools] of Web Image Monitor.
Default: [Off]
Off
Lvl.1: Weak
Select this mode if printouts are blurred.
Lvl.2: Medium
Select this mode if printouts are curled and/or blurred. Note that if you select this mode, the first print takes longer than subsequent prints to complete.
Lvl.3: Strong
Select this mode if printouts are still curled and/or blurred even when prints are made in [Lvl.2: Medium]. Note that this mode requires more time to produce the first print than [Lvl.2: Medium].
Colour Registration
Adjusts color registration as necessary. (This adjustment is usually executed by the machine automatically.)
Press [Yes] to execute color registration adjustment. Press [No] to exit to the previous level of the menu tree without adjusting color registration.
Auto Cleaning
Sets the machine to execute periodic cleaning of the interior. You may hear some noise while cleaning is being executed. This noise does not indicate a malfunction.
Default: [On]
[On]
[Off]
B&W Print Priority
Sets the machine to suppress the consumption of color toner when printing black-and-white pages. Also, the amount of color toner consumed during warm-up time for maintenance will also be lowered.
Note that the default value for this setting will not be restored by performing [Reset All Settings] under [Admin. Tools] or [Reset Menu Settings] under [Administrator Tools] of Web Image Monitor.
Default: [Off]
[On]
[Off]
Notify: Toner Almost Empty
Specifies the low toner level notification timing.
Note that the default value for this setting will not be restored by performing [Reset All Settings] under [Admin. Tools] or [Reset Menu Settings] under [Administrator Tools] of Web Image Monitor.
Default: [Normal]
Sooner
Low toner level notification will be made when the number of pages that can be printed with the remaining toner is approximately 300.
Normal
Low toner level notification will be made when the number of pages that can be printed with the remaining toner is approximately 200.
Later
Low toner level notification will be made when the number of pages that can be printed with the remaining toner is approximately 100.