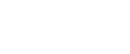

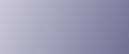
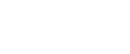  | 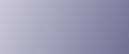 | ||
Os procedimentos seguintes explicam como criar uma pasta partilhada num computador que executa Windows e confirmar a informação do computador. Nestes exemplos, o sistema operativo é o Windows XP Professional e o computador é um membro num domínio de rede.
Passo 1: Confirmar o nome de utilizador e o nome do computador
Confirme o nome do utilizador e o nome do computador para o qual irá enviar documentos digitalizados.
No menu [Iniciar], aponte para [Todos os Programas], depois para [Acessórios] e clique em [Linha de comandos].
Abre a janela da linha de comandos.
Introduza o comando “ipconfig/all” e prima a tecla [Enter].
Confirme o nome do computador.
O nome do computador é apresentado em [Nome host].
Pode também confirmar o endereço IPv4. O endereço apresentado em [Endereço IP] é o endereço IPv4 do computador.
Em seguida, introduza o comando "set user" e prima a tecla [Enter]. (Certifique-se de que coloca um espaço entre"set" e "user".)
Confirme o nome do utilizador.
O nome do utilizador é apresentado em [USERNAME].
![]()
Em função do sistema operativo ou das definições de segurança, poderá ser possível especificar um nome de utilizador que não tenha atribuída uma palavra-passe. Porém, para uma maior segurança, recomendamos que seleccione um nome de utilizador que tenha uma palavra-passe.
Passo 2: Criar uma pasta partilhada num computador com Microsoft Windows
Crie uma pasta de destino partilhada em Windows e active a partilha. No procedimento seguinte, é utilizado como exemplo um computador com o Windows XP Professional e a participar num domínio.
![]()
Deve iniciar a sessão como administrador para criar uma pasta partilhada.
Se "Todos" ficar seleccionado no passo 5, a pasta partilhada criada será acessível a todos os utilizadores. Isto representa um risco de segurança; por isso, recomendamos que atribua permissões de acesso a utilizadores específicos. Utilize o procedimento seguinte para retirar "Todos" e especifique as permissões de acesso dos utilizadores.
Crie uma pasta, tal como criaria uma pasta normal, num local à sua escolha no computador.
Clique com o botão direito do rato na pasta e, em seguida, clique em [Partilha e Segurança].
No separador [Partilha], seleccione [Partilhar esta pasta].
Clique em [Permissões].
Na lista [Nomes de grupo ou de utilizador:], seleccione "Todos" e, em seguida, clique em [Remover].
Clique em [Adicionar].
Na janela [Seleccionar Utilizadores ou Grupos], clique em [Avançado].
Especifique um ou mais tipos de objectos, seleccione uma localização e, em seguida, clique em [Localizar agora].
Na lista de resultados, seleccione os grupos e utilizadores aos quais pretende conceder acesso e, em seguida, clique em [OK].
Na janela [Seleccionar Utilizadores ou Grupos], clique em [OK].
Na lista [Nomes de grupo ou de utilizador:], seleccione um grupo ou utilizador e, em seguida, na coluna [Permitir] da lista de permissões, seleccione a caixa de verificação [Controlo Total] ou [Alterar].
Configure as permissões de acesso de cada grupo e utilizador.
Clique em [OK].
Seleccione o separador [Segurança] e, em seguida, configure as permissões de acesso.
Adicione à lista os grupos e utilizadores a que pretende conceder acesso e configure as permissões de acesso de cada um deles. O procedimento é igual ao explicado entre os passos 6 e 11.
Clique em [OK].
![]()
No caso de estar a criar uma pasta partilhada pela primeira vez neste computador, tem de activar a função de partilha. Para mais informações, consulte a Ajuda do Windows.
Para registar uma pasta partilhada no livro de endereços do equipamento, é necessário o endereço de IP ou o nome do computador e o nome de utilizador e a palavra-passe de um utilizador que tenha permissões de acesso para a pasta partilhada.
![]()
Para mais informações sobre o registo de pastas partilhadas, consulte a Referência de Rede e de Definições de Sistema.