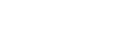Specifying a paper type for Tray 1 and Tray 2
Improve printer performance by selecting the optimum paper type for the tray.
You can select from the following paper types:
[Thin Paper], [Plain Paper], [Middle Thick], [Thick Paper 1], [Recycled Paper], [Color Paper], [Preprinted], [Prepunched], [Letterhead]
![]() Press the [Menu] key.
Press the [Menu] key.
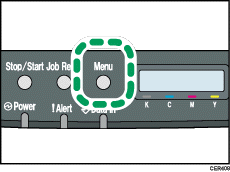
![]() Press the [
Press the [![]() ] or [
] or [![]() ] key to display [Paper Input], and then press the [OK] key.
] key to display [Paper Input], and then press the [OK] key.
| Menu: Paper Input |
![]() Press the [
Press the [![]() ] or [
] or [![]() ] key to display [Paper Type], and then press the [OK] key.
] key to display [Paper Type], and then press the [OK] key.
| Paper Input: Paper Type |
![]() Press the [
Press the [![]() ] or [
] or [![]() ] key to select the paper tray, and then press the [OK] key.
] key to select the paper tray, and then press the [OK] key.
In this example, [Tray 1] is selected.
| Paper Type: Tray 1 |
![]() Press the [
Press the [![]() ] or [
] or [![]() ] key to select the paper type, and then press the [OK] key.
] key to select the paper type, and then press the [OK] key.
| Tray 1: Plain Paper |
![]() Press the [Menu] key.
Press the [Menu] key.
![]()
[Thick Paper 1] cannot be printed on both sides.
If the [Auto Continue] setting under [System] is enabled, the printer ignores the paper type and size settings and prints on whatever paper is loaded. Printing stops temporarily when the error is detected, and restarts automatically after about ten seconds using the settings made on the control panel.