When You Cannot Print Properly
Toner smears appear on the print side of the page.
The paper setting may not be correct. For example, you are using thick paper but the setting for thick paper might not be set.
Check the paper settings.
Check the printer driver's paper settings. See the printer driver Help.
Check that the paper is not curled or bent. Envelopes can easily become curled. For details, see Supported Paper Types
 .
.
Photo images are coarse.
Some applications lower the resolution for making prints.
Raise the resolution in the settings of the application.
Fine dot patterns do not print.
Change the [Dithering:] setting in the PostScript® 3 TM printer driver's dialog box.
For details, see the printer driver Help.
Solid lines are printed as broken lines.
Change the [Dithering:] setting in the PostScript 3 printer driver's dialog box.
For details, see the printer driver Help.
The whole printout is blurred.
The paper is damp, probably due to improper storage. Use dry paper that has been stored properly.
For details, see Supported Paper Types
 .
.Toner is almost depleted. When the "Replace print cartridge." message appears on the display, replace the print cartridge. For details, see Replacing the Print Cartridge
 .
.Condensation may have collected. If rapid change in temperature or humidity occurs, use this printer only after it has acclimatized.
White streaks or color streaks appear.
Toner is almost depleted. When the "Replace print cartridge." message appears on the display, replace the print cartridge. For details, see Replacing the Print Cartridge
 .
.
Images are not printed in the right position.
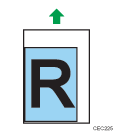
Adjust the printing position.
Adjust the printing position for each tray by specifying the adjustment values for [Registration] in [Quality Maintenance] under [Maintenance] using the control panel. For details, see Adjusting Printing Position
 .
.Adjust the end guide and both side paper guides to match the paper size. See Loading Paper in Trays
 .
.
Images are printed at an angle.
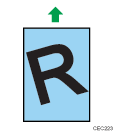
Adjust the end guide and both side paper guides to match the paper size. See Loading Paper in Trays
 .
.
White lines appear.
Toner is almost depleted. When the "Replace print cartridge." message appears on the display, replace the print cartridge. For details, see Replacing the Print Cartridge![]() .
.
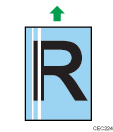
The backs of printed sheets are blemished.
When removing a jammed sheet, the inside of the printer may have become dirtied. Print several sheets until they come out clean.
If document size is larger than paper size, e.g. A4 document on B5 paper, the back of the next printed sheet may be dirtied.
If rubbed with your finger, it smears out.
The setting of the paper may not be correct. For example, although thick paper is used, the setting for thick paper may not be set.
Check the paper settings of this printer.
For details, see Supported Paper Types
 .
.Check the paper settings of the printer driver.
For details, see the printer driver Help.
The fusing unit is deteriorated or damaged. Replace the unit.
For details, see Replacing the Maintenance Kit
 .
.
When printing on OHP transparencies, black or white dots are obvious.
The registration roller is dirty. Clean the registration roller. Contact your sales/service representatives. Image quality varies when printing on thick paper or on OHP transparencies. Switch to Thick Paper mode.
For details, see "Making Printer Settings Using the Control Panel", Software Guide.
When printing on plain paper, white dots are obvious.
The registration roller or the paper tray is dirty. Clean the registration roller or the paper tray.
For details, see Cleaning the Registration Roller
 .
.

