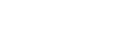

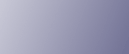
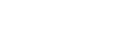  | 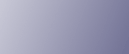 | ||
Dieser Abschnitt erläutert allgemeine Probleme und Meldungen. Wenn andere Meldungen angezeigt werden, folgen Sie den angezeigten Anweisungen.
Problem |
Ursache |
Lösung |
|---|---|---|
Die Netzanzeige blinkt und kann durch Drücken des Hauptschalters nicht ausgeschaltet werden. |
Mögliche Ursachen:
|
Überprüfen Sie, ob das Gerät Daten mit externen Anlagen austauscht. |
Keine Displayanzeige. |
Das Gerät befindet sich im Energiesparmodus. |
Drücken Sie die Taste [Energiesparen], um den Energiesparmodus zu beenden. |
Keine Displayanzeige. |
Der Betriebsschalter ist ausgeschaltet. |
Schalten Sie den Betriebsschalter ein. |
Beim Einschalten des Betriebsschalters geschieht nichts. |
Der Hauptschalter ist ausgeschaltet. |
Schalten Sie den Hauptschalter ein. |
"Please wait." (Bitte warten) wird angezeigt. |
Diese Meldung erscheint, wenn Sie den Betriebsschalter einschalten. |
Warten Sie einen Moment. Wenden Sie sich an den Kundendienst, wenn das Gerät nicht innerhalb von zwei Minuten betriebsbereit ist. |
Im Display erscheint "Bitte warten.". |
Diese Meldung wird angezeigt, wenn das Gerät im Aufwärmmodus ist. |
|
Im Display erscheint "Bitte warten.". |
Diese Meldung erscheint, wenn Sie die Tonerkartusche ausgewechselt haben. |
Warten Sie einen Moment. Wenn die Meldung nicht innerhalb von zwei Minuten ausgeblendet wird, wenden Sie sich an den Kundendienst. |
"Speicher voll. Möchten Sie die gescannte Datei speichern?" wird angezeigt. |
Die gescannten Vorlagen überschreiten die Anzahl der maximal auf der Festplatte speicherbaren Seiten. |
|
"Selbstprüfung..." erscheint. |
Das Gerät führt Bildeinstellungsfunktionen durch. |
Das Gerät nimmt während des Betriebs manchmal Wartungen vor. Die Häufigkeit und Dauer dieser Wartung hängt von Luftfeuchtigkeit, Temperatur und Druckfaktoren, z. B. Anzahl Drucke, Papierformat und Papiertyp ab. Warten Sie, bis das Gerät wieder betriebsbereit ist. |
Die Dialoganzeige für die Eingabe des Anwendercodes wird angezeigt. |
Anwender werden durch die aktivierte Anwendercode-Authentifizierung eingeschränkt. |
Geben Sie den Anwendercode (bis zu acht Stellen) ein und drücken Sie dann [OK]. |
Die Authentifizierungsanzeige erscheint. |
Basisauthentifizierung, Windows-Authentifizierung, LDAP-Authentifizierung oder Integrationsserver-Authentifizierung ist eingestellt. |
Geben Sie Ihren Login-Anwendernamen und das Login-Passwort ein. Einzelheiten hierzu finden Sie in Über dieses Gerät. |
Es erscheint die Meldung "Authentifizierung ist fehlgeschlagen.". |
Der eingegebene Login-Anwendername oder das Login-Passwort ist falsch. |
Erkundigen Sie sich beim Anwenderadministrator nach dem korrekten Login-Anwendernamen und Login-Passwort. |
Es erscheint die Meldung "Authentifizierung ist fehlgeschlagen.". |
Das Gerät kann keine Authentifizierung durchführen. |
Wenden Sie sich an den Administrator. |
"Sie haben nicht die Privilegien diese Funktion zu verwenden." wird weiterhin angezeigt, obwohl Sie einen gültigen Anwendercode eingegeben haben. |
Der angemeldete Anwendername hat keine Zugriffsrechte für die gewählte Funktion. |
Wenden Sie sich an den Administrator, wenn Sie die Zugriffsrechte für die erforderliche Funktion erhalten möchten. |
Nach Beseitigung des Papierstaus wird die Fehlermeldung weiterhin angezeigt. |
|
Entfernen Sie den Papierstau. Öffnen und schließen Sie anschließend die Abdeckung. Für nähere Informationen siehe Entfernen von gestautem Papier. |
Die Bilder werden auf der Rückseite des Papiers gedruckt. |
Das Papier ist möglicherweise falsch eingelegt. |
Füllen Sie das Papier korrekt nach. Legen Sie Papier mit der Druckseite nach unten in das Papiermagazin ein. Legen Sie das Papier in das Breit-LCT oder den Multi-Bypass mit der Druckseite nach oben ein. |
Es tritt häufig Papierstau auf. |
Die seitliche oder hintere Führung des Papiermagazins ist möglicherweise nicht richtig eingestellt. |
|
Es tritt häufig Papierstau auf. |
Es wurde Papier mit nicht erkennbarem Format eingelegt. |
|
Es tritt häufig Papierstau auf. |
In der Finisher-Ablage befindet sich ein Fremdobjekt. |
|
Es tritt häufig Papierstau auf. |
Das Heftklammermagazin wurde nicht richtig eingesetzt. |
Setzen Sie das Heftklammermagazin richtig ein. Der Booklet Finisher SR5040 benötigt das Sattelstich-Heftklammernmagazin. Einzelheiten zum Hinzufügen von Heftklammern finden Sie in "Über dieses Gerät". |
Beim Drucken auf Umschläge treten Papierstaus auf. |
Die Umschläge sind gewellt. |
|
Beim Drucken auf Umschläge treten Papierstaus auf. |
Sie haben Umschläge mit einer nicht rechteckigen Klappe bedruckt, während [Schräglauferkennung] auf [Ein] gesetzt war. |
|
Beim Drucken auf Umschlägen kann es vorkommen, dass mehrere Umschläge auf einmal eingezogen werden oder die Umschläge nicht eingezogen werden. |
Die Umschläge sind gewellt. |
|
Knitterfalten treten bei Fensterfalz, Wickelfalz oder Zickzackfalz auf. |
Knitterfalten treten eventuell auf, wenn Fensterfalz, Wickelfalz oder Zickzackfalz auf B4 JIS |
Wenn Sie Fensterfalz, Wickelfalz oder Zickzackfalz auf Papier anwenden, das größer ist als A4, empfehlen wir, Vorlagenverkleinerung zu aktivieren und Papier zu verwenden, dass nicht größer ist als A4 |
Wenn Sie Papier mit Z-Falz drucken, meldet das Gerät, dass das Ausgabefach voll ist, obwohl die Menge des ausgegebenen Papiers im Fach unter der Stapelkapazität liegt. |
Die Z-Falz-Ablageunterstützung ist nicht eingesetzt. |
Setzen Sie die Z-Falz-Ablageunterstützung für den Finisher oder die Multi-Falzeinheit ein. Einzelheiten zum Einsetzen der Z-Falz-Ablageunterstützung finden Sie auf Wenn die Menge des ausgegebenen Z-gefalzten Papiers unter der Stapelkapazität liegt. |
Duplexdruck ist nicht möglich. |
"Duplex übernehmen" ist für Magazin 1-6 auf [Nein] gesetzt. |
Setzen Sie in [Magazin-Papiereinst.] unter Magazin 1-6 die Option "Duplex übernehmen" auf [Ja]. |
Duplexdruck ist nicht möglich. |
Sie können den Duplexdruck nicht auswählen, wenn der Papiertyp auf [Etiketten], [Transparentpapier], [OHP (Folie)], [Umschlag] oder [Registerblätter] eingestellt ist. |
Wählen Sie in [Magazin-Papiereinst.] unter "Magazin 2-6" einen Papiertyp aus, der nicht [Etiketten], [Transparentpapier], [OHP (Folie)], [Umschlag] und [Registerblätter] entspricht. |
[Autom. Papierwahl] kann nicht gewählt werden, wenn Normalpapier oder Recyclingpapier im Papiermagazin eingelegt wurde. |
Das Papier ist zu dick oder zu dünn. |
Legen Sie Papier mit einer Papierdicke ein, die für Autom. Papierwahl verwendet werden kann. Details zu den Papiertypen, die für Autom. Papierwahl verwendet werden können, finden Sie im Kopier- und Document Server Handbuch. |
Die Multi-Falzeinheit gibt Blätter mit zerknitterten Rändern aus, wenn die Fensterfalzung angewendet wird. |
Das Papier ist gewellt. |
Entfernen Sie das Papier und legen Sie es anschließend mit der Oberseite nach unten wieder ein. Sie können das Papier auch entfernen und dann in der umgekehrten Richtung wieder einlegen. |
Die Position des Falzes ist falsch, wenn die Wickelfalzung auf ein Blatt im Format B5 angewendet wird. |
Es wurde "Multiblatt-Falz" angegeben, wenn nur ein Blatt bedruckt wird. |
Wählen Sie unter [Falz] in [Ausgabe/ Funktion Benutz.def./ Finish.] auf dem Eingangsbildschirm des Kopierers [Wickelfalz]. Drücken Sie [Ändern] und setzen Sie dann "Multiblatt-Falz" auf [Aus]. Einzelheiten zum Festlegen der Funktion "Multiblatt-Falz" finden Sie im Kopierer- und Document Server Handbuch. |
Das Papier ist gebogen. |
Papier kann bei der Ausgabe aus der oberen Finisher-Ablage gebogen sein. |
Ändern Sie das Ausgabefach zur Finisher-Versatzablage. |
Das Druckbild ist nicht richtig auf dem Papier positioniert. |
Das Gerät hat den Papiertyp oder die Papierbreite nicht richtig erkannt. |
Wenden Sie sich an den Geräteadministrator oder den Kundendienst. |
![]()
Wenn Sie die Kopien wegen Papiertyp, Papierformat oder Papierkapazität nicht so wie gewünscht erstellen können, legen Sie empfohlenes Papier ein. Einzelheiten hierzu finden Sie im Handbuch "Über dieses Gerät".
Gewelltes Papier kann zu Papierstaus, verschmutzten Papierkanten oder verrutschten Positionen beim Heften oder Stapeln führen. Glätten Sie bei der Verwendung von gewelltem Papier zunächst die Wellen mit den Händen oder durch umgekehrtes Platzieren des Papiers. Legen Sie das Papier außerdem auf eine flache Oberfläche, und lehnen Sie es nicht an die Wand, um Wellenbildung zu vermeiden.