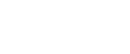When You Have Problems Operating the Machine
This section describes common problems and messages. If other messages appear, follow the instructions displayed.
Problem |
Causes |
Solutions |
|---|---|---|
The operation switch indicator continues blinking and does not turn off when pressed. |
This occurs in the following cases:
|
Check if the machine is communicating with external equipment. |
The display is off. |
The machine is in Energy Saver mode. |
Press the [Energy Saver] key to cancel Energy Saver mode. |
The display is off. |
The operation switch is turned off. |
Turn on the operation switch. |
Nothing happens when the operation switch is turned on. |
The main power switch is turned off. |
Turn on the main power switch. |
"Please wait." appears. |
This message appears when you turn on the operation switch. |
Wait for a while. If the machine does not get ready in two minutes, contact your service representative. |
“Please wait.” appears. |
This message appears when the machine is warming up. |
|
“Please wait.” appears. |
This message appears when you change the toner cartridge. |
Wait for a while. If the message does not disappear in two minutes, contact your service representative. |
“Memory is full. Do you want to store scanned file?” appears. |
The scanned originals exceed the number of sheets/pages that can be stored on the hard disk. |
|
“Self checking...” appears. |
The machine is performing image adjustment operations. |
The machine may perform periodic maintenance during operations. The frequency and duration of maintenance depends on the humidity, temperature, and printing factors such as number of prints, paper size, and paper type. Wait for the machine to get ready. |
The user code entry screen is displayed. |
Users are restricted by User Code Authentication. |
Enter the user code (up to eight digits), and then press [OK]. |
The Authentication screen appears. |
Basic Authentication, Windows Authentication, LDAP Authentication or Integration Server Authentication is set. |
Enter your login user name and login password. For details, see "When the Authentication Screen is Displayed", About This Machine |
“Authentication has failed.” appears. |
The entered login user name or login password is not correct. |
Inquire the user administrator for the correct login user name and login password. |
“Authentication has failed.” appears. |
The machine cannot perform authentication. |
Contact the administrator. |
“You do not have the privileges to use this function.” continues to be displayed even though you have entered a valid user name. |
The logged in user name does not have permission for the selected function. |
Contact the administrator about the permission for the required function. |
An error message remains, even if misfed paper is removed. |
|
Remove misfed paper, and then open and close the cover. For details, see Removing Jammed Paper |
Original images are printed on the reverse side of the paper. |
You may have loaded the paper incorrectly. |
Load paper correctly. Load paper into the paper tray with the print side down. Load paper into the Wide LCT or multi bypass tray with the print side up. |
Misfeeds occur frequently. |
The side or end fences of the paper trays may not be set properly. |
|
Misfeeds occur frequently. |
Paper of undetectable size has been loaded. |
|
Misfeeds occur frequently. |
There is a foreign object on the finisher tray. |
|
Misfeeds occur frequently. |
The staple cartridge is not set correctly. |
Set the staple cartridge properly. The Booklet Finisher SR5040 requires the saddle stitch staple cartridge. For details about how to add staples, see "Adding Staples", About This Machine |
Misfeeds occur when printing to envelopes. |
The envelopes are curled. |
|
Misfeeds occur when printing to envelopes. |
You printed envelopes with a non-rectangular flap when [Skew Detection] was set to [On]. |
Make sure you set [Skew Detection] to [Off] when printing envelopes with a non-rectangular flap. For details about setting of skew detection, see "Adjustment Settings for Operators", Network and System Settings Reference |
When printing to envelopes, the envelopes may be fed in together, or the envelopes may not be fed. |
The envelopes are curled. |
|
Wrinkling occurs when gate fold, letter fold-in, or letter fold-out is applied. |
Wrinkling can occur if gate fold, letter fold-in, or letter fold-out is applied to B4 JIS |
When applying gate fold, letter fold-in, or letter fold-out to paper larger than A4, we recommend you enable image reduction and use paper no larger than A4 |
When you print Z-folded paper, the machine indicates that the output tray is full even though the output paper on the tray is less than the stack capacity. |
The Z-fold support tray is not set. |
Set the Z-fold support tray for finisher or multi-folding unit. For details about how to add the Z-fold support tray, see When the Output Z-folded Paper Is Less than the Stack Capacity |
Cannot print in duplex mode. |
"Apply Duplex" is set to [No] for Tray 1-6. |
In [Tray Paper Settings], under Tray 1-6, set "Apply Duplex" to [Yes]. |
Cannot print in duplex mode. |
You cannot select duplex printing if the paper type is set to [Label Paper], [Translucent Paper], [OHP (Transparency)], [Envelope], or [Tab Stock]. |
In [Tray Paper Settings], under Tray 2-6, select a paper type other than [Label Paper], [Translucent Paper], [OHP (Transparency)], [Envelope], and [Tab Stock]. |
[Auto Paper Select] cannot be selected if plain paper or recycled paper is set in the paper tray. |
The paper is too thick or too thin. |
Set paper with a paper thickness that can be used for Auto Paper Select. For details about the types of paper that can be used for Auto Paper Select, see "Selecting Copy Paper", Copy and Document Server Reference |
The multi-folding unit outputs sheets with creased edges when gate fold is applied. |
The paper is curled. |
Remove the paper, and then reload it upside down. Alternatively, remove the paper, and then reload it in the opposite direction. |
The position of the fold is incorrect when letter fold-in is applied to B5 sheet. |
Multi-sheet fold has been specified when only one sheet is being printed. |
In [Output/ Customize Function/ Finisher] on the initial copier screen, under [Fold], select [Letter Fold-in]. Press [Change], and then set "Multi-sheet Fold" to [Off]. For details about how to specify the multi-sheet fold function, see "Finishing", Copy and Document Server Reference |
Paper is bent. |
Paper may be bent when it is ejected from the finisher upper tray. |
Change the output tray to the finisher shift tray. |
The print image is not properly positioned on the paper. |
The machine has not detected the paper type and/or width correctly. |
Contact the machine administrator or your service representative. |
![]()
If you cannot make copies as you want because of paper type, paper size, or paper capacity problems, use recommended paper. See "Recommended Paper Sizes and Types", About This Machine

 .
.Curled paper causes misfeeds, soiled paper edges, or slipped positions while performing staple or stack printing. When using curled paper, first straighten the curl with your hands or by placing the paper upside down. Also, lay paper on a flat surface to prevent paper from curling, and do not lean it against the wall.