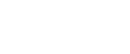Installing Device Certificate
![]() Log in to Web Image Monitor in the administrator mode.
Log in to Web Image Monitor in the administrator mode.
![]() In the menu area, click [Configuration].
In the menu area, click [Configuration].
![]() Under "Security", click [Device Certificate].
Under "Security", click [Device Certificate].
![]() Click [Certificate2] on the "Device Certificate" window, and then click [Request].
Click [Certificate2] on the "Device Certificate" window, and then click [Request].
![]() Enter appropriate "Common Name" and "Country Code" on "Certificate Information" page, and then click [OK].
Enter appropriate "Common Name" and "Country Code" on "Certificate Information" page, and then click [OK].
![]() “Updating...” appears. Wait for about one or two minutes, and then click [OK].
“Updating...” appears. Wait for about one or two minutes, and then click [OK].
![]() Click [Details], shown in the "Device Certificate" window as the memo pad icon for "Requesting".
Click [Details], shown in the "Device Certificate" window as the memo pad icon for "Requesting".
![]() Select all, and then copy the entire "Text for Requested Certificate" text that is displayed in the "Certificate Details" window.
Select all, and then copy the entire "Text for Requested Certificate" text that is displayed in the "Certificate Details" window.
![]() Access the certificate authority server, and then obtain the CA signified certificate using the text copied into "Text for Requested Certificate" windows.
Access the certificate authority server, and then obtain the CA signified certificate using the text copied into "Text for Requested Certificate" windows.
Obtaining the certificate differs depending on the environment you want to use.
![]() Click [Certificate2] on "Device Certificate" window, and then click [Install].
Click [Certificate2] on "Device Certificate" window, and then click [Install].
![]() Using a text editor, open the CA signified certificate downloaded in step 9, and then copy over all the text.
Using a text editor, open the CA signified certificate downloaded in step 9, and then copy over all the text.
![]() In the "Enter Certificate Request" window, paste all the text copied into the CA signified certificate.
In the "Enter Certificate Request" window, paste all the text copied into the CA signified certificate.
![]() Click [OK].
Click [OK].
![]() “Updating...” appears. Wait for about one or two minutes, and then click [OK].
“Updating...” appears. Wait for about one or two minutes, and then click [OK].
![]() Check that "Installed" appears in "Certificate Status" in [Certificate2].
Check that "Installed" appears in "Certificate Status" in [Certificate2].
![]() In "Certification", set "IEEE 802.1X" to "Certificate2", and then click [OK].
In "Certification", set "IEEE 802.1X" to "Certificate2", and then click [OK].
![]() Click [Logout].
Click [Logout].
![]() “Updating...” appears. Wait for about one or two minutes, and then click [OK].
“Updating...” appears. Wait for about one or two minutes, and then click [OK].
![]() Quit Web Image Monitor.
Quit Web Image Monitor.
![]()
For details about Web Image Monitor, see Using Web Image Monitor
 .
.If you request two certificates simultaneously, the certificate authority might not display either certificate. Click [Cancel Request] to cancel the request.
You can select [Certificate1-4] in the "Device Certificate" window. Note that if you select [Certificate 1] in the "Device Certificate" window, you must select "Certificate 1" in the "IEEE 802.1X" drop down menu in the "Certification" window.
If "Not found" appears after clicking [OK] in steps 6 and 14, wait one or two minutes, and then click [Refresh].