打印保存的打印文件
以下步骤介绍如何使用PCL 5c/6打印机驱动程序来打印保存的打印文件。
![]()
自带驱动程序的应用程序如PageMaker等,不支持该功能。
![]() 在打印机驱动程序属性中配置保存打印。
在打印机驱动程序属性中配置保存打印。
可选择四种方法执行保存打印:
要使用保存的打印(共享)和保存并打印(共享)功能,必须事先启用验证。有关详细信息,请咨询管理员。
保存的打印
将文件保存在机器中,以后通过控制面板打印该文件。
保存并打印
立即打印该文件,并将该文件保存在机器中。
保存的打印(共享)
将文件保存在机器中,并且允许拥有打印权限的任何用户使用控制面板打印该文件。
保存并打印(共享)
立即打印该文件,并将该文件保存在机器中。拥有打印权限的任何用户都可以在以后打印任何保存的文件。
![]() 单击[详细资料...],然后在[用户识别号码:]框中输入用户识别号码。
单击[详细资料...],然后在[用户识别号码:]框中输入用户识别号码。
您还可以设置文件名和密码。将来要打印或删除时必须输入同一密码。
![]() 单击[确定]关闭[详细资料...],然后单击[确定]关闭打印机驱动程序属性。
单击[确定]关闭[详细资料...],然后单击[确定]关闭打印机驱动程序属性。
![]() 从应用程序的[打印]对话框启动打印。
从应用程序的[打印]对话框启动打印。
保存打印作业被发送到机器中并保存起来。
![]() 在控制面板上,按[打印机]键显示打印机屏幕。
在控制面板上,按[打印机]键显示打印机屏幕。
![]() 按[打印作业]。
按[打印作业]。
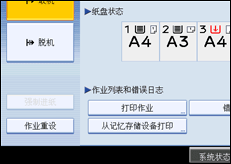
![]() 按[保存打印作业列表]。
按[保存打印作业列表]。
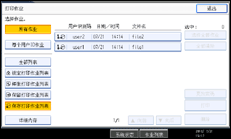
将显示保存在本机器中的保存的打印文件列表。
根据具体的安全设置,有些打印作业可能不会显示。
![]() 选择要打印的文件,然后按[打印]。
选择要打印的文件,然后按[打印]。
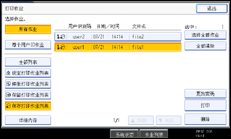
出现确认屏幕。
如果在打印机驱动程序中设定了密码,将出现密码确认屏幕。请输入密码。
如果选择了多个打印文件,而且某些文件需要密码,则机器将打印与所输入的密码相对应的文件以及不需要密码的文件。在确认屏幕中会显示将要打印的文件数。
如果忘记了密码,请向文件管理员寻求帮助。
![]() 如有必要,请使用数字键输入份数,然后按[是]。
如有必要,请使用数字键输入份数,然后按[是]。
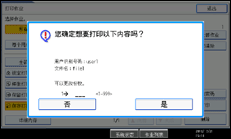
最多可输入999份。
按[清除/停止]键修正所有输入错误。
保存的打印文件被打印。
![]()
如果要取消打印,请在步骤9中按[否]。
若选择了多个文件,将显示确认屏幕,屏幕中将显示要打印的总文件数。如果选择了多个文件,则打印份数以所选文件中被指定的最小份数为准。
在打印积累的保存的打印文件过程中,不能改变份数设置。
若要在打印开始后停止打印,请按[退出]直到出现打印机屏幕,然后按[作业重设]。即使按了[作业重设],保存的打印文件也不会被删除。
发送到机器的“保存打印”文件不会删除,除非您删除文件或选择 [自动删除保存的打印作业]。有关自动删除设置的详细信息,请参见“系统”。
有关设定打印机驱动程序的详细情况,请参见打印机驱动程序的帮助。
也可通过Web Image Monitor打印或删除某个保存的打印文件。有关详细信息,请参见Web Image Monitor帮助。

