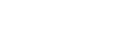Installation du pilote d'impression PCL (IPP)
![]() Quittez toutes les applications en cours d'exécution.
Quittez toutes les applications en cours d'exécution.
![]() Insérez le CD-ROM dans le lecteur.
Insérez le CD-ROM dans le lecteur.
Le programme d'installation démarre.
![]() Sélectionnez une langue pour l'interface puis cliquez sur [OK].
Sélectionnez une langue pour l'interface puis cliquez sur [OK].
![]() Cliquez sur [Pilote d'impression PCL].
Cliquez sur [Pilote d'impression PCL].
![]() Le contrat de licence du logiciel s'affiche dans la boîte de dialogue [Contrat de licence].
Le contrat de licence du logiciel s'affiche dans la boîte de dialogue [Contrat de licence].
Après avoir lu le contrat, cliquez sur [J'accepte les termes du contrat.], puis sur [Suivant >].
![]() Sélectionnez le pilote d'impression que vous souhaitez utiliser dans la boîte de dialogue [Sélection du programme].
Sélectionnez le pilote d'impression que vous souhaitez utiliser dans la boîte de dialogue [Sélection du programme].
Vous pouvez sélectionner plusieurs pilotes.
Le pilote d'impression PCL6 s'installe dans la langue définie sous votre système d'exploitation.
![]() Cliquez sur [Suivant >].
Cliquez sur [Suivant >].
![]() Sélectionnez le modèle d'imprimante que vous voulez utiliser.
Sélectionnez le modèle d'imprimante que vous voulez utiliser.
Vous pouvez modifier le nom de l'imprimante dans la boîte de dialogue [Modifiez les paramètres de 'Nom de l'imprimante'].
![]() Double-cliquez sur le nom de l'imprimante pour afficher les paramètres de l'imprimante.
Double-cliquez sur le nom de l'imprimante pour afficher les paramètres de l'imprimante.
Les informations affichées dans les rubriques [Remarque], [Pilote] et [Port] peuvent différer selon le système d'exploitation, le modèle d'imprimante et le port.
![]() Cliquez sur [Port], puis sur [Ajouter].
Cliquez sur [Port], puis sur [Ajouter].
![]() Cliquez sur [SmartDeviceMonitor] puis cliquez sur [OK].
Cliquez sur [SmartDeviceMonitor] puis cliquez sur [OK].
![]() Cliquez sur [IPP].
Cliquez sur [IPP].
![]() Dans la boîte de dialogue [URL imprimante], saisissez "http://adresse IP de l'imprimante/printer" comme adresse de l'imprimante.
Dans la boîte de dialogue [URL imprimante], saisissez "http://adresse IP de l'imprimante/printer" comme adresse de l'imprimante.
Si l'authentification du serveur est requise, pour activer le protocole SSL (protocole pour la communication cryptée), saisissez « https://adresse IP de l'imprimante/printer » (vous devez installer Internet Explorer 5.01 ou une version supérieure). (exemple d'adresse IP : 192.168.15.16)
http://192.168.15.16/printer
https://192.168.15.16/printer
Vous pouvez saisir "http://printer's IP address/ipp" en tant qu'adresse de l'imprimante.
![]() Saisissez un nom dans [Nom de port IPP] pour identifier l'imprimante. Ce nom doit être différent de celui utilisé pour des ports déjà existants.
Saisissez un nom dans [Nom de port IPP] pour identifier l'imprimante. Ce nom doit être différent de celui utilisé pour des ports déjà existants.
Si vous ne spécifiez pas de nom à cet endroit, l'adresse saisie dans [URL imprimante] devient le nom du port IPP.
![]() Cliquez sur [Paramètres détaillés] pour définir les paramètres nécessaires.
Cliquez sur [Paramètres détaillés] pour définir les paramètres nécessaires.
Pour plus de détails sur les paramètres, consultez le fichier d'aide de SmartDeviceMonitor for Client.
![]() Cliquez sur [OK].
Cliquez sur [OK].
![]() Vérifiez que le port de l'imprimante sélectionnée est affiché dans le champ [Port].
Vérifiez que le port de l'imprimante sélectionnée est affiché dans le champ [Port].
![]() Définissez un code utilisateur, le cas échéant.
Définissez un code utilisateur, le cas échéant.
Vous pouvez saisir jusqu'à 8 caractères numériques. Les caractères alphabétiques et les symboles ne sont pas autorisés.
![]() Cochez la case [Imprimante par défaut] pour configurer l'imprimante comme imprimante par défaut.
Cochez la case [Imprimante par défaut] pour configurer l'imprimante comme imprimante par défaut.
![]() Cliquez sur [Continuer].
Cliquez sur [Continuer].
L'installation est lancée.
![]() Une fois l'installation terminée, sélectionnez l'une des options pour redémarrer l'ordinateur (maintenant ou ultérieurement), puis cliquez sur [Terminer].
Une fois l'installation terminée, sélectionnez l'une des options pour redémarrer l'ordinateur (maintenant ou ultérieurement), puis cliquez sur [Terminer].
Redémarrez l'ordinateur pour terminer l'installation.
![]()
Pour arrêter l'installation du logiciel sélectionné, cliquez sur [Annuler] avant la fin de l'installation.
Il est possible que l'exécution automatique (Auto Run) ne fonctionne pas dans certaines configurations du système d'exploitation. Le cas échéant, lancez « Setup.exe » situé dans le répertoire racine du CD-ROM.
La définition d'un code utilisateur permet à un utilisateur SmartDeviceMonitor for Admin d'afficher et de vérifier les statistiques du nombre de feuilles imprimées par utilisateur. Pour de plus amples informations, consultez le fichier d'aide de SmartDeviceMonitor for Admin.
Un message apparaît si une version plus récente du pilote d'impression a déjà été installée. Le cas échéant, il vous est impossible d'installer le pilote par l'Auto Run (exécution automatique). Si toutefois vous désirez installer ce pilote, faites-le via [Ajout d'imprimante]. Voir Dépannage.