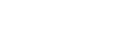Utilisation de Pure IP dans un environnement NetWare 5/5.1 ou 6/6.5
Effectuez la procédure ci-dessous pour connecter l'appareil à un serveur d'impression dans un environnement Pure IP de NetWare 5/5.1 ou NetWare 6/6.5.
![]()
Lorsque vous créez un serveur d'impression avec file d'attente dans l'environnement Pure IP de NetWare 5/5.1 ou NetWare 6/6.5, créez une file d'attente d'impression sur le serveur de fichiers en utilisant NetWare Administrator.
L'imprimante n'est pas disponible en tant qu'imprimante distante en environnement Pure IP.
Pour utiliser l'imprimante en environnement Pure IP, configurez-la en IPv4.
Configuration avec NWadmin
![]() Dans Windows, démarrez NWadmin.
Dans Windows, démarrez NWadmin.
Pour plus d'informations sur NWadmin, voir les manuels NetWare.
![]() Sélectionnez l'objet sur lequel la file d'attente est situé dans l'arborescence de l'annuaire, puis cliquez sur [Create] dans le menu [Object].
Sélectionnez l'objet sur lequel la file d'attente est situé dans l'arborescence de l'annuaire, puis cliquez sur [Create] dans le menu [Object].
![]() Dans la zone [Class of new object], cliquez sur [Print Queue], puis cliquez sur [OK].
Dans la zone [Class of new object], cliquez sur [Print Queue], puis cliquez sur [OK].
![]() Dans la zone [Print Queue Name], saisissez le nom de la file d'attente.
Dans la zone [Print Queue Name], saisissez le nom de la file d'attente.
![]() Dans la zone [Print Queue Volume], cliquez sur [Browse].
Dans la zone [Print Queue Volume], cliquez sur [Browse].
![]() Dans la zone [Available objects], cliquez sur le volume dans lequel la file d'attente a été créée, puis cliquez sur [OK].
Dans la zone [Available objects], cliquez sur le volume dans lequel la file d'attente a été créée, puis cliquez sur [OK].
![]() Contrôlez les paramètres, puis cliquez sur [Create].
Contrôlez les paramètres, puis cliquez sur [Create].
![]() Sélectionnez l'objet sur lequel l'imprimante est située, puis cliquez sur [Create] dans le menu [Object].
Sélectionnez l'objet sur lequel l'imprimante est située, puis cliquez sur [Create] dans le menu [Object].
![]() Dans la zone [Class of new object], cliquez sur [Printer], puis cliquez sur [OK]. Pour NetWare 5, cliquez sur [Printer (Non NDPS)].
Dans la zone [Class of new object], cliquez sur [Printer], puis cliquez sur [OK]. Pour NetWare 5, cliquez sur [Printer (Non NDPS)].
![]() Dans la boîte de dialogue [Nom Imprimante], saisissez le nom de l'imprimante.
Dans la boîte de dialogue [Nom Imprimante], saisissez le nom de l'imprimante.
![]() Cochez la case [Define additional properties], puis cliquez sur [Create].
Cochez la case [Define additional properties], puis cliquez sur [Create].
![]() Cliquez sur [Assignments], puis cliquez sur [Add] dans la zone [Assignments].
Cliquez sur [Assignments], puis cliquez sur [Add] dans la zone [Assignments].
![]() Dans la zone [Available objects], cliquez sur la file d'attente que vous avez créée, puis cliquez sur [OK].
Dans la zone [Available objects], cliquez sur la file d'attente que vous avez créée, puis cliquez sur [OK].
![]() Cliquez sur [Configuration], cliquez sur [Parallel] dans la liste [Printer type], puis cliquez sur [Communication].
Cliquez sur [Configuration], cliquez sur [Parallel] dans la liste [Printer type], puis cliquez sur [Communication].
![]() Cliquez sur [Manual load] dans la zone [Communication type], puis cliquez sur [OK].
Cliquez sur [Manual load] dans la zone [Communication type], puis cliquez sur [OK].
![]() Vérifiez les paramètres, puis cliquez sur [OK].
Vérifiez les paramètres, puis cliquez sur [OK].
![]() Sélectionnez un contexte défini, puis cliquez sur [Create] dans le menu [Object].
Sélectionnez un contexte défini, puis cliquez sur [Create] dans le menu [Object].
![]() Dans la zone [Class of new object], cliquez sur [Print Server], puis cliquez sur [OK]. Pour NetWare 5, cliquez sur [Print Sever (Non NDPS)].
Dans la zone [Class of new object], cliquez sur [Print Server], puis cliquez sur [OK]. Pour NetWare 5, cliquez sur [Print Sever (Non NDPS)].
![]() Dans la zone [Print Server Name], saisissez le nom du serveur d'impression.
Dans la zone [Print Server Name], saisissez le nom du serveur d'impression.
Utilisez le même nom de serveur d'impression que celui spécifié à l'aide de SmartDeviceMonitor for Admin.
![]() Cochez la case [Define additional properties], puis cliquez sur [Create].
Cochez la case [Define additional properties], puis cliquez sur [Create].
![]() Cliquez sur [Assignments], puis cliquez sur [Add] dans la zone [Assignments].
Cliquez sur [Assignments], puis cliquez sur [Add] dans la zone [Assignments].
![]() Dans la zone [Available objects], cliquez sur la file d'attente que vous avez créée, puis cliquez sur [OK].
Dans la zone [Available objects], cliquez sur la file d'attente que vous avez créée, puis cliquez sur [OK].
![]() Vérifiez les paramètres, puis cliquez sur [OK].
Vérifiez les paramètres, puis cliquez sur [OK].
![]() Démarrez le serveur d'impression en saisissant ce qui suit sur la console du serveur NetWare.
Démarrez le serveur d'impression en saisissant ce qui suit sur la console du serveur NetWare.
Si le serveur d'impression est en cours d'exécution, arrêtez-le et redémarrez-le.
Pour quitter
CAREE: unload pserver
Pour démarrer
CAREE: load pserver [print server name]
Configuration à l'aide de Web Image Monitor
![]() Démarrez Web Image Monitor.
Démarrez Web Image Monitor.
![]() Cliquez sur [Connexion].
Cliquez sur [Connexion].
Une boîte de dialogue de saisie du nom d'utilisateur de connexion et du mot de passe s'affiche.
![]() Saisissez le nom utilisateur et le mot de passe de connexion et cliquez sur [Connexion].
Saisissez le nom utilisateur et le mot de passe de connexion et cliquez sur [Connexion].
Pour plus d'informations sur le nom utilisateur et du mot de passe de connexion, consultez votre administrateur réseau.
![]() Cliquez sur [Configuration] dans la zone de gauche, puis cliquez sur [Paramètres d'impression NetWare].
Cliquez sur [Configuration] dans la zone de gauche, puis cliquez sur [Paramètres d'impression NetWare].
![]() Confirmez la configuration et cliquez sur [Nom du périphérique].
Confirmez la configuration et cliquez sur [Nom du périphérique].
La configuration est terminée. Patientez un instant avant de redémarrer Web Image Monitor.
![]() Cliquez sur [Déconnexion].
Cliquez sur [Déconnexion].
![]() Quittez Web Image Monitor.
Quittez Web Image Monitor.
![]()
Si vous ne pouvez pas identifier l'imprimante que vous souhaitez configurer, vérifiez son nom sur la page de configuration imprimée depuis l'appareil.
Si aucun nom d'imprimante n'est affiché dans la liste, vérifiez les types de trames IPX/SPX de l'ordinateur et de l'imprimante : ils doivent être identiques. Utilisez la boîte de dialogue [Réseau] de Windows pour changer le type de trame de l'ordinateur.
Pour plus d'informations sur Web Image Monitor, consultez "Utilisation de Web Image Monitor".
Pour plus de détails sur les noms utilisateurs et mots de passe de connexion, reportez-vous au Manuel sécurité, le manuel de l'administrateur.