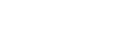Copie Recto/Verso
Cette section traite de la procédure à suivre afin de réaliser des copies Recto/Verso.
Copie deux pages Recto ou une page Recto/Verso sur une page Recto/Verso.
![]()
Vous ne pouvez pas utiliser le Bypass avec cette fonction.
1 face ![]() 2 faces
2 faces
Copie 2 pages recto sur une page Recto/Verso.
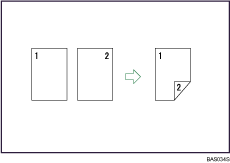
2 faces ![]() 2 face
2 face
Copie 2 pages recto sur une page Recto/Verso.
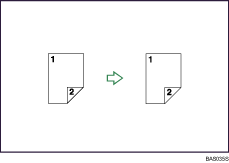
Orientation de l'original et copies terminées
L'image de la sortie copie varie selon l'orientation dans laquelle vous placez vos originaux (![]() or
or ![]() ).
).
Les tableaux montrent l'orientation des images copiées sur le recto et le verso des feuilles, et non l'orientation de la sortie.
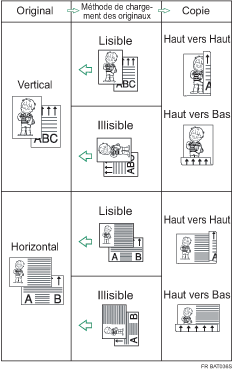
![]() Appuyez sur la touche [Recto/Verso].
Appuyez sur la touche [Recto/Verso].
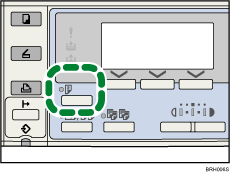
L'indicateur s'allume.
![]() Sélectionnez le mode Recto/Verso avec [
Sélectionnez le mode Recto/Verso avec [![]() ] ou [
] ou [![]() ], puis appuyez sur [OK].
], puis appuyez sur [OK].
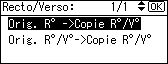
![]() Sélectionnez l'orientation de l'original avec [
Sélectionnez l'orientation de l'original avec [![]() ] ou [
] ou [![]() ], puis appuyez sur [OK].
], puis appuyez sur [OK].
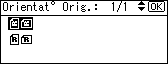
![]() Sélectionnez l'orientation Recto/Verso avec [
Sélectionnez l'orientation Recto/Verso avec [![]() ] ou [
] ou [![]() ], puis appuyez sur [OK].
], puis appuyez sur [OK].
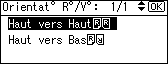
Le message “Programmé” s'affiche.
![]() Placez les originaux, puis appuyez sur la touche [Départ].
Placez les originaux, puis appuyez sur la touche [Départ].
![]()
L'ADF est requis pour les originaux Recto/Verso.
Lorsque vous placez un original sur la vitre d'exposition, commencez par la première page à copier. Lorsque vous placez des originaux dans l'ADF, placez-les de telle sorte que la première page soit au-dessus.
Lorsque vous placez des originaux sur la vitre d'exposition, appuyez sur la touche [
 ] une fois l'ensemble des originaux numérisés.
] une fois l'ensemble des originaux numérisés.Pour afficher les écrans aux étapes 3 et 4, sélectionnez [Toujours spécifier] pour [Orientation] dans les fonctions Copieurs des Outils utilisateur. Si [Ne pas spécifier] est sélectionné, passez à l'étape 5. Pour de plus amples détails sur l'Orientation, reportez-vous à la section traitant du menu Outils utilisateur.
Vous pouvez modifier les marges des copies Recto/Verso sous Marge Recto/Verso dans les Outils utilisateur. Si vous définissez une marge de reliure trop large, il se peut que certaines parties de l'image ne soient pas reproduites. Pour de plus amples détails, consultez la section traitant du menu Outils utilisateur.
Vous pouvez utiliser les types de papier suivants avec cette fonction :
A4
 , B5 JIS
, B5 JIS , 81/2 × 14
, 81/2 × 14 , 81/2 × 13
, 81/2 × 13 , 81/2 × 11
, 81/2 × 11 , 81/4 × 14
, 81/4 × 14 , 81/4 × 13
, 81/4 × 13 , 16K
, 16K
Vous ne pouvez pas utiliser les types de papier suivants avec cette fonction :
Papier de format inférieur au B5 JIS
 ou 81/2 × 11
ou 81/2 × 11
Papier de grammage supérieur à 90 g/m2 (24 lb.)
Papier de grammage inférieur à 64 g/m2 (17 lb.)
Papier calque
Étiquettes (adhésives)
Transparents
Papier épais
Enveloppes
Si vous placez un nombre impair d'originaux dans le chargeur de documents, le verso de la dernière page reste vierge.
Pendant la copie, l'image est décalée pour permettre la marge de reliure.
Par défaut, une marge de reliure est créée pour la page verso.