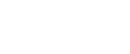Używanie drukarki jako drukarki sieciowej Windows
Ta sekcja opisuje sposób instalacji sterownika drukarki PCL w przypadku używania drukarki jako drukarki sieciowej w systemie Windows.
Aby używać serwera druku, zainstaluj sterownik drukarki, wybierając opcję "Sieciowy serwer druku", a następnie wybierz drukarkę udostępnioną w systemie Windows.
W tym rozdziale przyjęto założenie, że komputer kliencki został już skonfigurowany do komunikacji z serwerem druku Windows. Poniższej procedury nie należy rozpoczynać przed poprawnym skonfigurowaniem klienta.
![]()
Do instalacji sterowników konieczne jest posiadanie uprawnień do zarządzania drukarkami. Zaloguj się jako członek grupy administratorów.
Przy drukowaniu z serwerem druku podłączonym do drukarki za pomocą portu SmartDeviceMonitor for Client , z komputera klienta nie będzie można używać funkcji drukowania odzyskanych dokumentów ani drukowania równoległego.
W przypadku druku z użyciem serwera druku innego niż Windows 2000 funkcja powiadomień aplikacji SmartDeviceMonitor for Client nie jest dostępna dla komputera klienckiego.
Sterownik drukarki można zainstalować z płyty CD-ROM dostarczonej z tą drukarką lub pobrać go ze strony internetowej producenta.
Jeżeli używana jest 64-bitowa wersja systemu operacyjnego, sterownik drukarki należy pobrać ze strony internetowej producenta. Wybierz to urządzenie i używany system operacyjny, a następnie pobierz sterownik.
Instalacja sterownika drukarki PCL
![]() Zamknij wszystkie inne uruchomione aplikacje.
Zamknij wszystkie inne uruchomione aplikacje.
![]() Włóż dysk CD-ROM do napędu CD-ROM.
Włóż dysk CD-ROM do napędu CD-ROM.
Zostanie uruchomiony instalator.
![]() Wybierz język interfejsu, a następnie kliknij [OK].
Wybierz język interfejsu, a następnie kliknij [OK].
![]() Kliknij przycisk [Sterownik drukarki PCL].
Kliknij przycisk [Sterownik drukarki PCL].
W oknie dialogowym [Umowa Licencyjna] wyświetlony zostanie tekst umowy licencyjnej na oprogramowanie.
![]() Po przeczytaniu umowy wybierz opcję [Akceptuję warunki umowy.], a następnie kliknij przycisk [Dalej >].
Po przeczytaniu umowy wybierz opcję [Akceptuję warunki umowy.], a następnie kliknij przycisk [Dalej >].
![]() W oknie dialogowym [Wybierz program] wybierz sterownik drukarki, który ma zostać używany.
W oknie dialogowym [Wybierz program] wybierz sterownik drukarki, który ma zostać używany.
Można wybrać kilka sterowników drukarki.
Sterownik drukarki PCL 6 jest zainstalowany w języku określonym przez system operacyjny.
![]() Kliknij przycisk [Dalej >].
Kliknij przycisk [Dalej >].
![]() Zaznacz pole wyboru [Nazwa drukarki], aby wybrać modele urządzeń, które będą używane.
Zaznacz pole wyboru [Nazwa drukarki], aby wybrać modele urządzeń, które będą używane.
Nazwę drukarki można zmienić w polu [Zmień ustawienia dla 'Nazwa drukarki'] .
![]() Dwukrotnie kliknij nazwę urządzenia, aby wyświetlić ustawienia drukarki.
Dwukrotnie kliknij nazwę urządzenia, aby wyświetlić ustawienia drukarki.
Szczegóły zawarte w polach [Komentarz], [Sterownik] oraz [Port] różnią się w zależności od systemu operacyjnego, modelu urządzenia i portu.
![]() Kliknij [Port], a następnie kliknij [Dodaj].
Kliknij [Port], a następnie kliknij [Dodaj].
![]() Kliknij [Drukarka sieciowa], a następnie kliknij [OK].
Kliknij [Drukarka sieciowa], a następnie kliknij [OK].
![]() W oknie [Przeglądaj w poszukiwaniu drukarki] dwukrotnie kliknij nazwę komputera , który chcesz zastosować jako serwer druku.
W oknie [Przeglądaj w poszukiwaniu drukarki] dwukrotnie kliknij nazwę komputera , który chcesz zastosować jako serwer druku.
![]() Wybierz drukarkę, którą chcesz używać, a następnie kliknij [OK].
Wybierz drukarkę, którą chcesz używać, a następnie kliknij [OK].
![]() Sprawdź, czy w polu [Port] wyświetlany jest port wybranej drukarki.
Sprawdź, czy w polu [Port] wyświetlany jest port wybranej drukarki.
![]() Skonfiguruj odpowiednio kod użytkownika.
Skonfiguruj odpowiednio kod użytkownika.
Informacje na temat kodu użytkownika dostępne w Pomocy sterownika drukarki.
![]() Wybierz pole wyboru [Drukarka domyślna], aby skonfigurować drukarkę jako domyślną.
Wybierz pole wyboru [Drukarka domyślna], aby skonfigurować drukarkę jako domyślną.
![]() Kliknij przycisk [Kontynuuj].
Kliknij przycisk [Kontynuuj].
Rozpoczyna się proces instalacji sterownika drukarki.
![]() Kliknij [Zakończ].
Kliknij [Zakończ].
![]() Wybierz jedną z opcji ponownego uruchomienia komputera (teraz lub później) i kliknij [Zakończ].
Wybierz jedną z opcji ponownego uruchomienia komputera (teraz lub później) i kliknij [Zakończ].
Aby zakończyć instalację, uruchom ponownie komputer.
![]()
Po zakończeniu instalacji sterownika można ustawić kod użytkownika. Informacje dotyczące Kodu użytkownika, patrz Pomoc do sterownika drukarki.
Aby zatrzymać instalację wybranych sterowników, przed zakończeniem instalacji należy kliknąć przycisk [Anuluj].
Funkcja Auto Run może nie działać w niektórych ustawieniach systemu operacyjnego. W takim przypadku, uruchom "Setup.exe" w katalogu głównym dysku CD-ROM.
Jeśli jest już zainstalowana nowsza wersja sterownika drukarki, zostanie wyświetlony komunikat. W takim przypadku nie można zainstalować sterownika używając funkcji Auto Run.
Jeśli sterownik nadal ma być zainstalowany, użyj funkcji [Dodaj drukarkę]. Patrz Rozwiązywanie problemów.