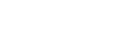Procédure de base pour l'utilisation de Scan to Folder
Cette section décrit la procédure de base liée à l'utilisation de Scan to Folder.
![]()
Avant d'exécuter cette procédure, reportez-vous à « Préparation pour l'envoi par Scan to Folder », puis vérifiez les informations de l'ordinateur destinataire. Reportez-vous également au manuel Informations Configuration du réseau et du système, puis enregistrez l'adresse de l'ordinateur destinataire dans le carnet d'adresses.
![]() Veillez à ne conserver aucun paramètre précédent.
Veillez à ne conserver aucun paramètre précédent.
Si un paramètre précédent est encore actif, appuyez sur la touche [Effacer modes].
![]() Lorsque l'écran du scanner de distribution réseau l'écran e-mail apparaît, passez à l'écran Scan to Folder.
Lorsque l'écran du scanner de distribution réseau l'écran e-mail apparaît, passez à l'écran Scan to Folder.
Pour plus d'informations, reportez-vous à la section « Basculement vers l'écran Scan to Folder ».
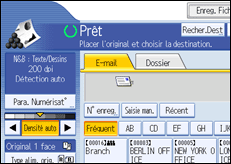
![]() Placez les originaux.
Placez les originaux.
![]() Si nécessaire, appuyez sur [Para. Numérisat°] pour définir les paramètres de scanner tels que la résolution et le format de numérisation.
Si nécessaire, appuyez sur [Para. Numérisat°] pour définir les paramètres de scanner tels que la résolution et le format de numérisation.
Pour plus d'informations, reportez-vous à la section « Différents paramètres de numérisation ».
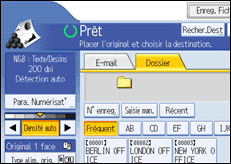
![]() Si besoin est, définissez la densité de numérisation.
Si besoin est, définissez la densité de numérisation.
Pour plus d'informations, reportez-vous à la section « Ajustement de la densité d'image ».
![]() Si nécessaire, appuyez sur [Type alim. orig.] pour définir les paramètres tels que l'orientation de l'original.
Si nécessaire, appuyez sur [Type alim. orig.] pour définir les paramètres tels que l'orientation de l'original.
Pour plus d'informations, reportez-vous à la section « Paramétrage du type d'alimentation d'original ».
![]() Si nécessaire, appuyez sur [Envoyer Nom fichier/Type] pour définir les paramètres tels que le nom et le format du fichier.
Si nécessaire, appuyez sur [Envoyer Nom fichier/Type] pour définir les paramètres tels que le nom et le format du fichier.
Pour plus d'informations, reportez-vous à la section « Définition du type et du nom de fichier ».
![]() Définissez le destinataire.
Définissez le destinataire.
Vous pouvez définir plusieurs destinataires.
Pour plus d'informations, reportez-vous à la section « Définition des destinataires de Scan to Folder ».
![]() Appuyez sur la touche [Départ].
Appuyez sur la touche [Départ].
![]()
Si vous avez sélectionné plusieurs destinataires, vous pouvez appuyer sur [
 ] ou [
] ou [ ] en regard du champ du destinataire pour faire défiler les destinataires.
] en regard du champ du destinataire pour faire défiler les destinataires.Pour annuler une destination sélectionnée, appuyez sur [
 ] ou [
] ou [ ] pour afficher une destination dans le champ destinataire, puis appuyez sur la touche [Effacement/Stop]. Vous pouvez supprimer un destinataire sélectionné à partir de la liste de destinataires en appuyant à nouveau sur le destinataire sélectionné.
] pour afficher une destination dans le champ destinataire, puis appuyez sur la touche [Effacement/Stop]. Vous pouvez supprimer un destinataire sélectionné à partir de la liste de destinataires en appuyant à nouveau sur le destinataire sélectionné.Si vous appuyez sur [Vérifier modes] avant d'appuyer sur la touche [Départ], l'écran de scanner initial bascule sur Vérifier modes. Vous pouvez utiliser l'écran Vérifier modes afin de vérifier les paramètres tels que les destinataires. Pour obtenir des informations supplémentaires, reportez-vous à « Vérifier modes ».
Si vous appuyez sur [Aperçu] et que vous démarrez ensuite la numérisation alors que [Aperçu] est mis en évidence, l'écran d'Aperçu apparaît. Vous pouvez utiliser cet écran pour vérifier comment les originaux sont numérisés ainsi que les paramètres de numérisation utilisés. Après avoir vérifié l'aperçu, vous pouvez indiquer d'envoyer le fichier ou non. Pour plus d'informations, reportez-vous à la section « Aperçu ».
Pour annuler la numérisation, appuyez sur la touche [Effacement/Stop].
Vous pouvez enregistrer un fichier et l'envoyer simultanément par Scan to Folder. Pour plus d'informations, reportez-vous à la section « Enregistrement et envoi simultanés par Scan to Folder ».
Après l'envoi des fichiers numérisés, les champs du destinataire et du nom de fichier sont automatiquement effacés. Si vous souhaitez conserver les informations dans ces champs, contactez votre revendeur.