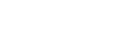Convertir couleurs
Effectue une copie après avoir converti une couleur de l'original en une autre couleur.
![]()
Jusqu'à quatre couleurs peuvent être converties simultanément.
Pour utiliser cette fonction, [Pleine couleur] doit être sélectionné.
Si un autre mode de couleur est sélectionné, vous ne pouvez pas sélectionner [Convertir couleur].
![]() Appuyez sur [Pleine couleur].
Appuyez sur [Pleine couleur].
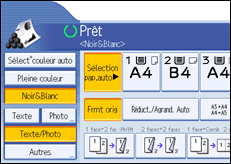
![]() Appuyez sur [Édition/Couleur].
Appuyez sur [Édition/Couleur].
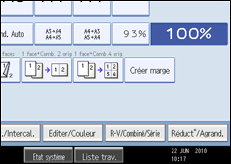
![]() Appuyez sur [Couleur], puis sur [Convertir couleur].
Appuyez sur [Couleur], puis sur [Convertir couleur].
![]() Sélectionnez un élément de [Conversion 1] vers [Conversion 4].
Sélectionnez un élément de [Conversion 1] vers [Conversion 4].
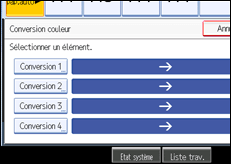
![]() Sélectionnez la couleur à convertir.
Sélectionnez la couleur à convertir.
![]() Sélectionnez la nouvelle couleur.
Sélectionnez la nouvelle couleur.
Vous pouvez ajuster la densité de chaque couleur sur 4 niveaux.
Pour sélectionner la couleur utilisateur, appuyez sur [Coul. Utilisateur], puis sélectionnez la couleur.
Pour modifier plus de deux couleurs, répétez les étapes 4 à 6.
![]() Après avoir sélectionné toutes les couleurs devant être converties, appuyez trois fois sur [OK].
Après avoir sélectionné toutes les couleurs devant être converties, appuyez trois fois sur [OK].
![]() Placez les originaux, puis appuyez sur la touche [Départ].
Placez les originaux, puis appuyez sur la touche [Départ].
![]()
La largeur de la couleur à convertir peut être ajustée sur cinq niveaux. Lorsque la gamme de la couleur est définie sur [Plus large] sous Sensibilité couleur, dans Outils utilisateur, et que rouge a été défini, les couleurs proches de l'orange et du violet sont converties. Vous pouvez modifier le paramètre. Pour plus d'informations sur la sensibilité colorimétrique, reportez-vous à la section "Ajustement des images en couleur".
Si vous désirez changer la couleur convertie, appuyez de [Conversion 1] à [Conversion 4] et effectuez une nouvelle sélection.
Le compteur de copie pleine couleur avance de "1".
Pour des exemples de ce qu'il est possible de faire avec les fonctions de couleur, reportez-vous à la section « Fonctions de couleur disponibles ».